Linksys AX1800 Extender Setup
Generally, to amplify the signal range of your existing wifi router, range extenders are used. Over the years, many brands like Linksys offered efficient range boosters to enjoy an extended network range inside your premises. So, if you are also planning to set up a range extender in your home, then you must go through the detailed Linksys AX1800 extender setup procedure.
Therefore, this guide elaborates on the step-by-step instructions to configure your range booster. Hereon, you will also find all the relevant insights into the Linksys AX1800 WiFi extender setup process, including its key requirements. Moreover, this guide also introduces you to the different ways to configure your device. So, stay tuned for more details!
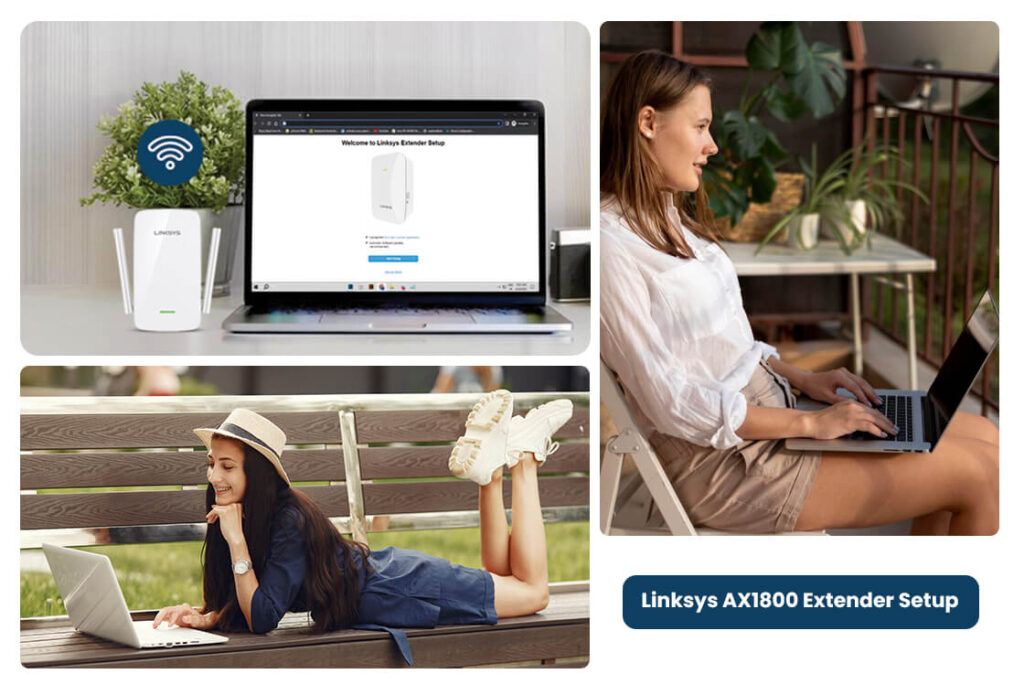
Essentials For the Linksys AX1800 Extender Setup
However, there are certain necessary things you need when configuring your networking device. Some of the important things for this configuration process are presented below:
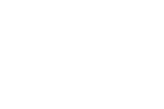
Linksys AX1800
RE7310 Device

internet
connection

web/IP
address
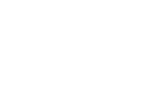
Linksys
app
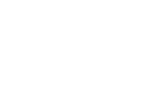
Computer/
smartphone
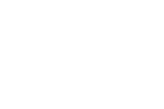
Ethernet
cables
How to Perform the Linksys AX1800 Setup Seamlessly?
As discussed previously, there are different ways to perform the Linksys RE7310 Extender Setup process. These ways are the Linksys mobile app, web interface, and the WPS button method. However, these processes involve different instructions, which are described below:
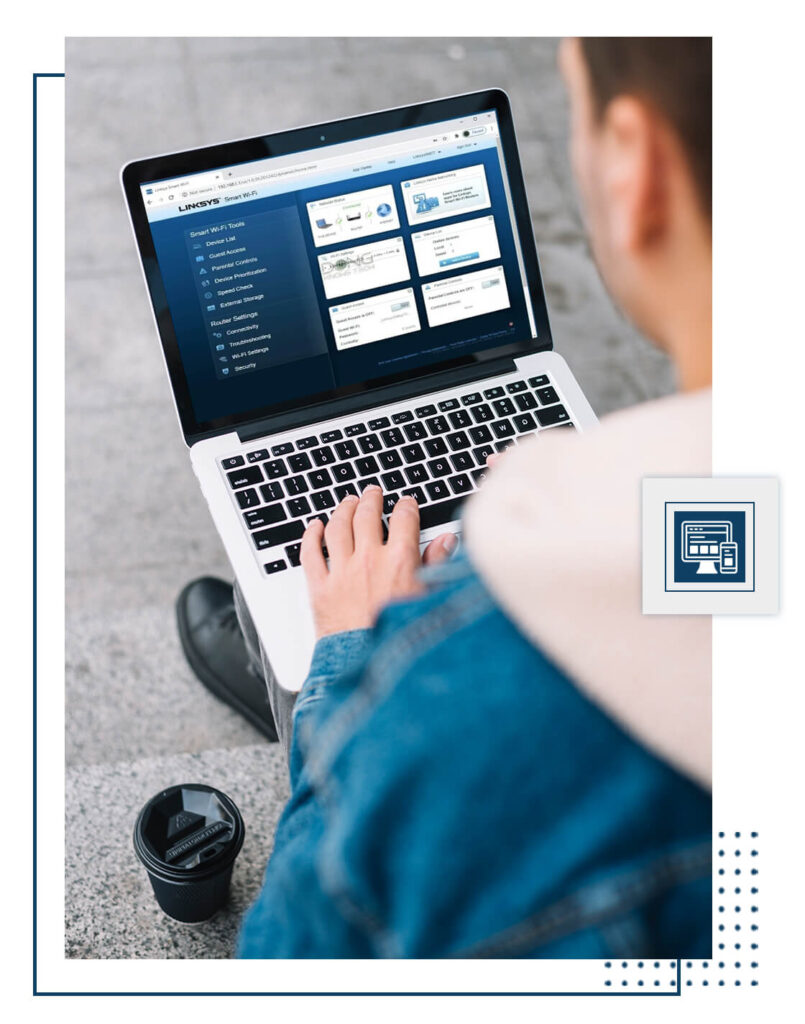
Configuring the RE7310 Via Web GUI
- Initially, confirm that your Linksys extender is powered on.
- Otherwise, plug the range extender into the wall outlet and wait for the LED to blink orange.
- Then, link the computer to the extender’s network.
- Now, open any preferred web browser and type the extender.linksys.com web address.
- If it doesn’t work, then use the 192.1681.1 IP address in the URL bar.
- Further, a Welcome page appears on the screen.
- Hereon, accept the EULA, automatic software updates, and tap ‘Start Setup’.
- Then, enter the admin password in the given field and tap ‘Login’.
- After that, you reach the admin panel of your range extender.
- Now, visit the Wireless>Basic Settings page.
- Hereon, tap on ‘Change’ to select the operation mode as a Wireless Range Extender.
- Further, configure the 2.4 GHz Extended Wireless settings such as SSID and password.
- Similarly, go to Advanced Settings from the same page to change the security mode.
- Tap on ‘Save’ to apply these modified settings.
- After that, visit the Wireless Settings, and Administration sections to configure Access Control, WPS, Firmware Upgrade, etc. settings.
- Lastly, tap on ‘Save’ to apply the changes to end the Linksys AX1800 RE7310 setup.
Linksys AX1800 WiFi Extender Setup Via Linksys App
- Firstly, connect your smartphone to the extender’s network.
- Then, install or update the Linksys app on your smartphone.
- Now, launch the app and log into the dashboard using existing details.
- If you are a new user, then sign up first and then log in.
- Then, you enter the smart home dashboard of your range extender.
- Hereon, navigate to the Extender Settings and visit the Basic or Advanced Settings.
- Now, configure the default SSID, password, Parental Control, Bridge Mode, Guest Access, etc. settings as per your preferences.
- At last, the Linksys AX1800 extender setup finishes.
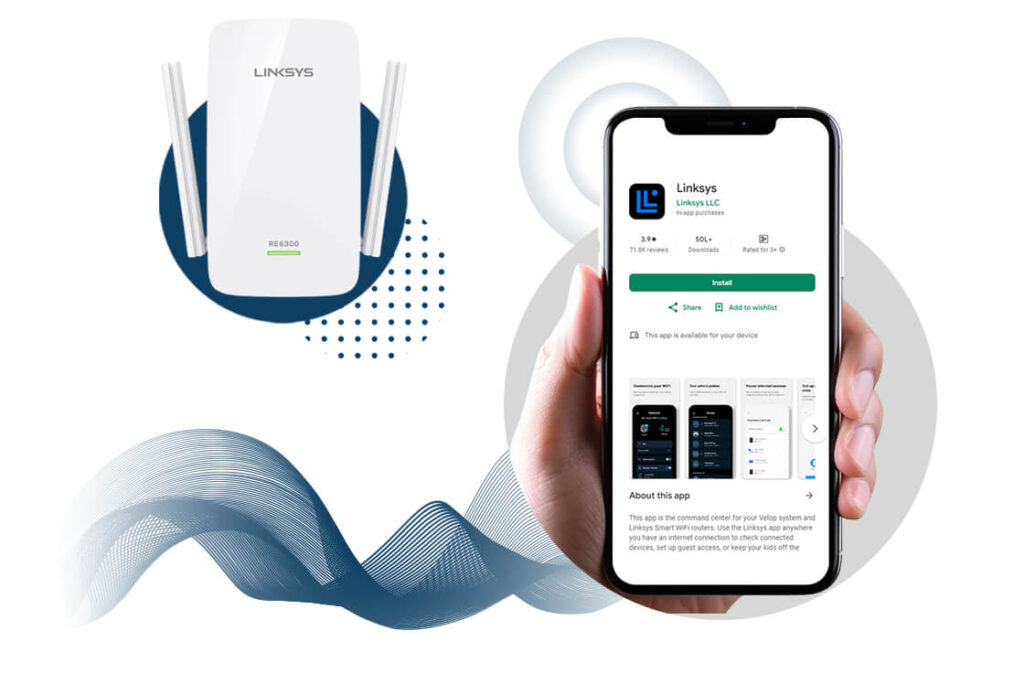
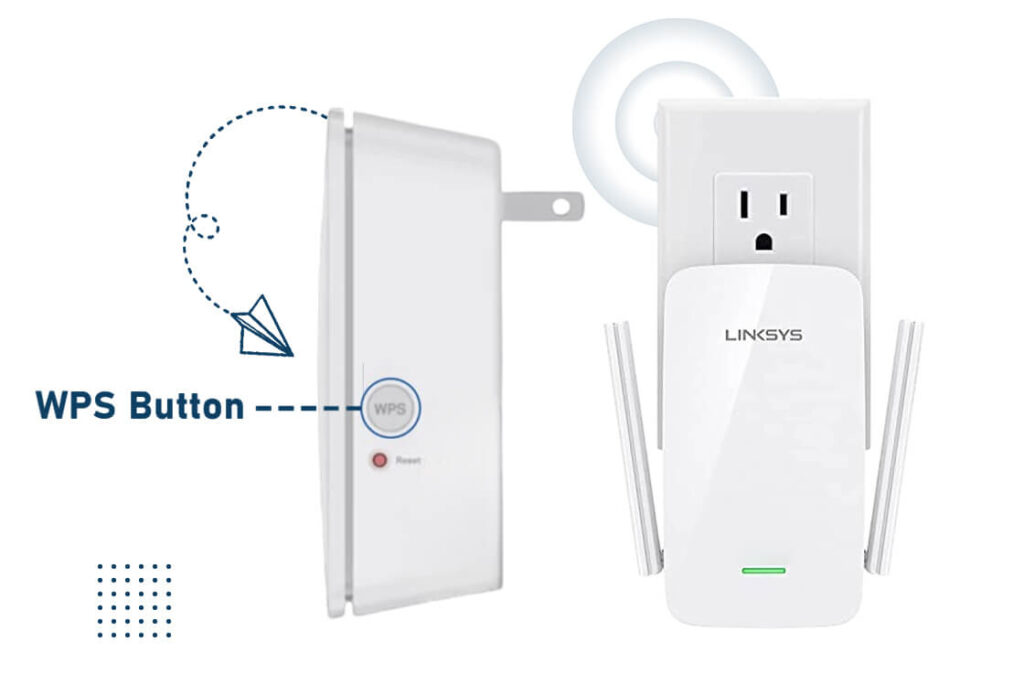
WPS Button Method For Extender Setup
- To begin with, plug the Linksys range extender into the power socket near the wifi router.
- Now, wait for the LED to blink orange on the range extender’s front panel.
- Locate the WPS button on your router and extender.
- Further, press the WPS button on your wifi router first.
- Then, press the WPS button on the extender within minutes.
- Wait patiently for the light to blink blue and then release this button.
- When this light turns solid blue, your connection is successful.
- Finally, the Linksys AX1800 setup via WPS button ends here.
Facing Issues With the Linksys RE7310 Extender Setup? Use These Tips!
Occasionally, users face multiple issues while configuring their networking devices. The users are mainly stuck due to poor internet connection, technical glitches, power outages, etc. Thus, to fix these issues, you can try the below tips:
- First and foremost, stabilize your internet connection using the ethernet cables if you are facing frequent network connectivity issues.
- Confirm the power supply and use the original power adapter only.
- Additionally, check the cable configurations and replace the faulty and damaged cables.
- Moreover, the power cycle of your device to fix the technical glitches and bugs.
- Make sure your router is operating on the required 2.4 GHz network frequency band.
- Further, eliminate the unwanted browser and app data and enable all the permissions for the device configuration.
- Double-check the IP/Web address and login credentials to proceed with the Linksys AX1800 extender setup.
- Additionally, use the latest version of the Linksys app on your smartphone.
- If your web browser doesn’t support the extender.linksys.com web address, then, shift to another browser or update it.
- Temporarily, disable the security extensions such as VPN, Firewall, etc. during the Linksys AX1800 WiFi extender setup.
- Ensure that your extender and wifi router are placed near each other.
- Place your networking devices in a shady and ventilated area to avoid device overheating.
- Check and regularly update the firmware upgrade on your device, and download the latest version of it.
- When nothing works, factory reset your Linksys extender. For that, locate, press, and hold the reset button on the extender for a few seconds till the LED starts blinking white. Now, release this button and your device resets to its factory defaults.
If you want to know more, get in touch with us!
FAQs
What Does a Solid Blue LED on the Linksys AX1800 Extender Indicate?
The solid white LED on the Linksys extender highlights that the device is ready for connection. You can see this light when you power on your device.
Where is the WPS Button on the Linksys AX1800 Extender?
You can find the WPS button on the side panel of your networking device.
Can I Factory Reset My Linksys RE7310 Extender Via the Web Interface?
Yes, you can factory reset the Linksys RE7310 Extender via the web interface. For that, access the dashboard using valid admin details. Then, navigate to the Administration>Factory Defaults screen and follow the further instructions.
What is the Default Password for the Linksys Range Extender?
The default password for accessing the home dashboard of the Linksys extender is ‘admin’ in lowercase.