Linksys RE6250 AC750 Extender Setup
The Linksys RE6250 Extender Setup can help you cover the dead zones in and around your house. By enabling seamless wireless access at these points, it ensures you have internet connectivity on the go. Features like these are some of the deciding factors when you are looking to purchase an extender for your home. If you have purchased a new Linksys RE6250 setup for your home, learning about the network setup process becomes important. This page will walk you through some important points you need to know about the RE6250 extender setup process.
How to Access Linksys RE6250 Extender?

The Linksys RE6250 extender device can be accessed using a dedicated setup wizard. This can be accessed both using the Linksys smartphone app and the web-based setup wizard. For the former, you can download and install the Linksys app on your smartphone using Google Play Store(Android) or Apple App Store(iOS). However, in order to access the web-based setup wizard, you can use the default URL i.e. the web address or the IP address associated with your extender. The details on the same can be found on the product label you see on the bottom or rear.
In addition, when you are looking to access the Linksys extender, you will also need a Linksys account where you will be adding your device for easy management and control. Also, the admin details will be required. The same can be acquired from the product label as well. If you are configuring the Linksys RE6250 Setup for the first time, you can use the default credentials directly from the product label, however, if it is your second or consecutive time accessing the extender, you can use the details you have set during the initial extender setup.
Linksys RE6250 Extender Setup through WPS
So far the easiest way you can sync your extender to the main WiFi router is the WPS method. WPS expands to “WiFi Protected Setup” and enables secure wireless connectivity between two devices in a hassle-free manner. However, in order to use this method, you’ll need to ensure that both your extender and the wifi router are WPS enabled. If any of the devices does not support the function, you will need to use the manual setup method.
Now, once you are certain that your devices support WPS, you can proceed with the following steps:
- Turn on your Linksys RE6250 Setup and the main WiFi router. Ensure that the internet connection is active.
- Once they are powered on, you can enable the Wireless function.
- Now, press the WPS button on your Linksys RE6250 Extender Setup and wait for a light signal to come up.
- Once you see the WPS LED on your Linksys extender blinking, you can head to the main WiFi router and press the WPS button.
- Once you see the WPS LED on the router glow up, you can release it.
- The two devices will now attempt to connect to each other. Once the connection process is over, you will see the WPS LED on your extender and router become solid.
- This means that the setup has been completed and the two devices are in sync.

Linksys Extender Setup RE6250: Manual Method
The manual setup method includes accessing the web-based login page and then following the instructions to complete the network setup process. Here are some steps you can follow:
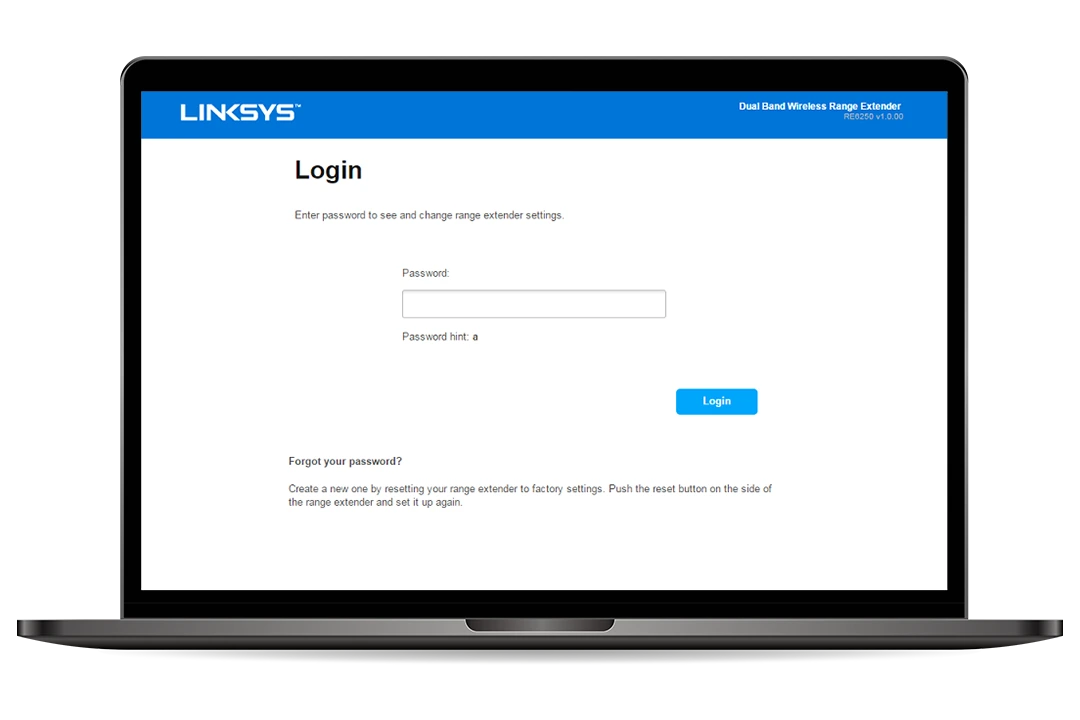
- Connect your extender to a power outlet near the main WiFi router. Prefer an outlet in the same room as your WiFi router as this will help the devices connect in a hassle-free manner. Turn on the power supply and wait for the power LED to illuminate.
- Now, take a computer or smartphone and open the Wireless Networks section. Enable the WiFi. A list of the wireless networks will now be populated on the screen.
- Select the network SSID of your Linksys RE6250 extender and click on the Connect button. The computer/smartphone will now connect to the extender’s local network.
- Once connected, launch a web browser on it and type the default web address extender.linksys.com RE6250 in the address bar. Press Enter.
- The browser will now redirect you to the Linksys RE6250 setup access wizard or the Linksys extender login page.
- If you are setting up the device for the first time, click on the Start Setup button. (If you are prompted with a login screen, type the admin username and password in the respective fields and click on the Login )
Configuring the extender network settings
- The setup wizard will scan for your Internet Connection type. Once it is done scanning, you will be redirected to the next screen.
- The setup wizard will now display a list of the router networks on the screen. Select the SSID of your wireless router that you want to connect to and click on the Connect
- Type in the network password of the wireless router and click Join.
- Once connected, the setup wizard will take you through the steps to configure the network bands of your wireless extender.
- Configure the network SSID and password for your extender’s 2.4GHz and 5GHz network bands.
- Once configured, you can click on the Next
- You will now reach the admin setup panel wherein you can edit the admin username and password details of your Linksys Re6250 extender setup. Configure the details and then click on the Save
- The setup wizard will now show you the summary of the network and admin settings you have just configured. Click on the Finish button now.
The Linksys RE6250 Extender Setup process is now complete and you can connect your wireless devices to the network.
Linksys RE6250 AC750 Firmware Update
The firmware update process for your Linksys AC750 extender is easy and can be completed using the web-based setup wizard easily.
- Login to your Linksys Re6250 setup page and head to the Device Administration window. Once you reach there, click on the Firmware Update
- Click on the Upload button and select the new Firmware file you have downloaded from the official website.
- Once the file is uploaded, click on the Update
- The firmware update will start and the progress of the same will be shown to you on the screen.
You may be logged out of the device admin panel after the firmware update is complete. If so, log back in using the same admin credentials and explore the new additions.
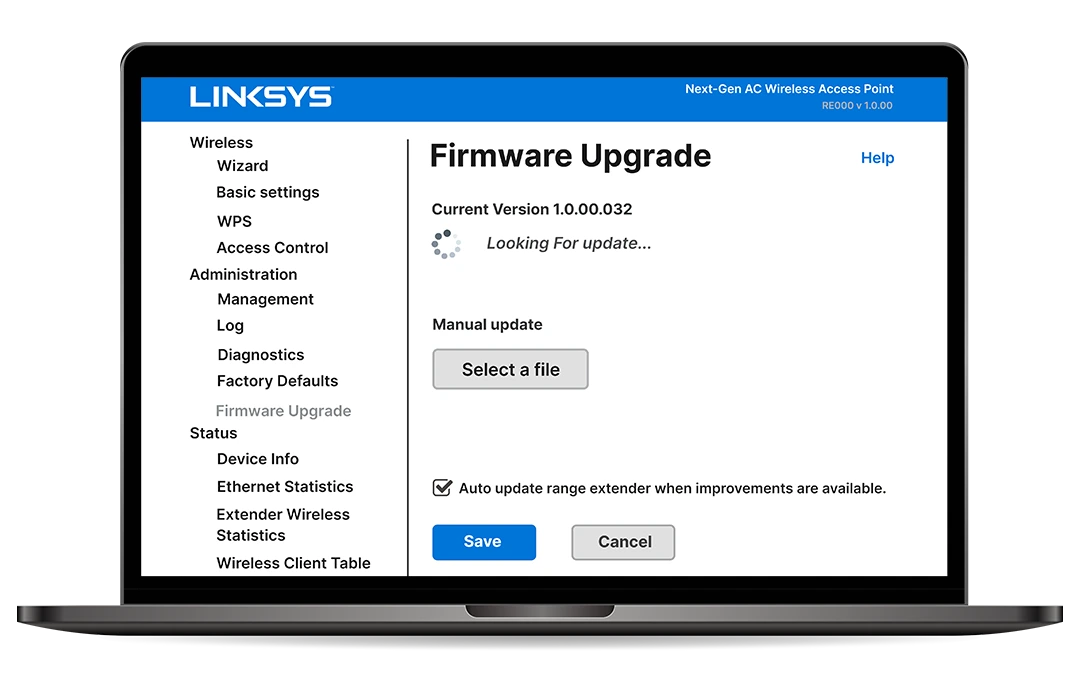
Why is Linksys RE6250 WiFi Extender Not Working?
The Linksys RE6250 wifi extender may not work due to several reasons. Some of them may be related to the connections between the router and extender, while other may be due to the issues within the device itself. If your Linksys Re6250 extender setup is not working, you can always follow these basic troubleshooting steps to resolve the issues:
Troubleshooting Connectivity issues
- Check the ethernet cables between the router and the range extender. If there is any damage on the cables, replace them. If they are connected improperly, you can reconnect them to their respective LAN and WAN ports. Once connected, you can check if the internet connectivity on your Linksys RE6250 extender is working.
- You can also check if you are using the correct WiFi password to connect your extender to the router network. Check the order, case, and sequence of the password letters to see if they are correctly entered.
- Check the power cable connections to negate any chances of the extender not working due to power failure. Check the LED lights on your extender and ensure that the extender is receiving sufficient power.
Reset Linksys RE6250
If following all of the above troubleshooting steps does not help resolve the connectivity issues, you can proceed with the device RESET. Doing so will erase all the network and device settings and put your device in the default factory state. Here are some steps you can follow to reset your Linksys extender setup:
- Press and hold the RESET button on the side panel of your Linksys Re6250 extender for about 7 seconds.
- When the LEDs on the front panel start to flash, release the button and allow some time for the extender to restart.
- Once restarted, you can configure the device using the general setup instructions.
FAQs
You can connect your Linksys RE6250 wirelessly using WiFi and WPS connections. You will need a WPS and Wi-Fi-enabled device to connect to it. If you have one, you can follow teh steps discussed above to connect the two.
The green LED on the front panel of your Linksys RE6250 setup indicates if the device is working or not. The different blinking patterns of this LED would further indicate different statuses. You can consult the user guide that comes with the device to know more about the LED behavior.
Yes, you can use any wireless-enabled device to set up your Linksys RE6250. However, always ensure that the device OS is updated to the latest version. Also, the app you download from Google Play or App Store is updated as well. If you wish to use a web browser, ensure that the Web browser is updated with the latest definitions.
The Linksys RE6250 extender setup supports multiple wireless connections at a time. This is supported by the MU-MIMO feature.
These details can be found on the product label on the rear panel of the device. Generally, you’ll see “Linksys Extender Setup” mentioned in the Wireless Networks area of your device.