Linksys RE9000 Setup
Linksys RE9000 AC3000 MU-MIMO Wi Fi Range Extender is right here to make every corner of your home a network-friendly zone. There are a number of reasons why people are shifting to the Linksys RE9000 set up at their place, be it their homes or be it their offices.
This Tri-Band Linksys RE9000 MU MIMO wifi extender is delivering amazing speed at all homes and offices. That is at least three times faster than the dual-bands. The best thing is the dedicated backhaul. You can really say goodbye to the dead internet zones of your house with the extended range of Linksys RE9000 setup. The extender is eliminating dead zones up to a radius of 10,000 square feet. There are many more qualities and functionalities with which this range extender is equipped with, and we will walk you through that. Along with the setup, login process, troubleshooting and the reset of Linksys re9000 extender.
If you are here strictly for the setup guide, you are welcome to skip it. In case you are still figuring out which extender to buy, then be our guest and read through the features and specifications of Linksys re9000 range extender.
Linksys RE9000: Features and Specifications
A product’s features and specifications have always been its selling points, and it applies the same to networking devices too. So, let’s walk through the lane of specification and the qualities that come in your domestic network with Linksys re9000 mu Mimo wifi extender.
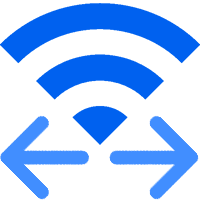
Maximized Wi-Fi
The Linksys wifi range extender re9000 is also an amazing choice because of the dedicated backhaul. The dedicated backhaul is here, ensuring the fact of strengthened wifi network signals. This backhaul never let the network connection to disperse or to go weak with the increased range. This happens with most of the range extenders. Always make sure to buy a one with the feature of a dedicated backhaul.
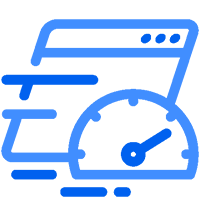
Faster
Linksys re9000 is here, giving fast internet speed on all of the three bandwidths. These bands are of 2.4GHz, 5GHz, and 5 GHz, where they are boosting the speed of N300 Mbps, AC866 Mbps, and AC1733 Mbps, respectively. That means yes, you will eliminate the dead internet zones in the periphery of 10,000 square feet with fast internet.
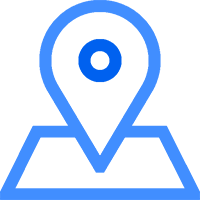
Optimal Placement
Yes, place your range extender to a perfect or, say, optimal place; using the spot Finder Technology. The Linksys application and the power LED indicator helps you in that optimal placement. So, the struggle of finding the perfect spot has reduced to the least as it can be. Place it wherever you want, and you will know where the device is receiving the best internet connectivity.
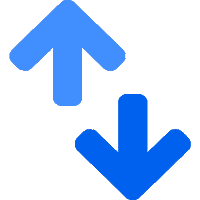
Seamless Roaming
The seamless roaming is a networking technology which makes sure of the fact that your operating device always remains on the fastest bandwidth. You are now allowed to roam freely at your place with zero issues because the Linksys re9000 setup is taking care of you to be on the speedy bandwidth.
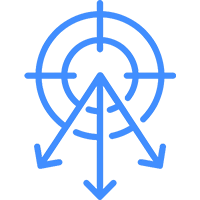
Beam Forming
When you mesh the technology of seamless roaming and beamforming on a networking device. In this situation you should know that you are buying a perfect device to extend your domestic network. Beamforming technology makes sure that all the internet signals stay focused on the operating device only, not just scattered.
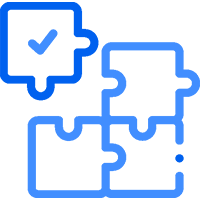
Compatibility
The device is compatible with almost all other networking devices to work with, so this adds a pointer to the purchasing cart. The MU-MIMO technology makes it capable of supporting a number of devices simultaneously. The extender is supported by all web browsers and operating systems for configuration and further usage.
There are many other features accompanied by the Linksys re9000 mu Mimo wifi extender that will be making your domestic network strong and reliable. Further, let’s move to the requirements and ways of the setup of Linksys re9000.
Linksys RE9000 AC3000 MU-MIMO Wi-Fi Range Extender: Setup Guide
This setup guide or user manual for Linksys RE9000 setup will explain the LED behavior of the extender, and then it will lead you to the placement, login, and setup. After that, you will find yourself reaching towards the troubleshooting of common errors with this setup. We will end this guide by including the reset process of the extender. Just in case, someday, you might be needing it. So, hop on then.
LED Behavior of Linksys RE9000 MU MIMO Wifi Extender
LED behavior is important because it is exact as deciphering the language of your Linksys device. Linksys’ way of communication is through the LED indicator light, only. Let’s go through it then.
Power LED
- Off – Linksys re9000 is powered off.
- Solid Green – Range extender is properly powered on and ready to connect. If the device is already connected with wifi then it means a strong signal. If you are configuring with the WPS method, than WPS connection has been established (It has to be solid on for 20 seconds for WPS connection)
- Blinking Green – The extender is turning its power on. In case you are updating the firmware, then also LED indicator goes blinking green. If you have pressed the WPS button, it means the extender is trying to find a WPS connection.
- Solid Amber – The signal strength is not strong. It’s weak.
- Blinking Amber – An error must have occurred. The Linksys extender has a weak connection. In case you have reset it, then it is ready for connection. In case you have pressed the WPS connection, then the WPS connection was unsuccessful.

WPS LED Indicator
- Off – No WPS connection found or forged.
- Solid Amber/ Orange – WPS connection is in process.
Ethernet LED
- Off – No connection via ethernet cable found or no data transmission via ethernet cable.
- Solid Green – The connection through ethernet cable has been established properly.
- Blinking Green – Transmission of data is happening via ethernet cable.
What are the requirements of Linksys RE9000 Setup?
Gather the following things, according to the type of setup you want your Linksys re9000 mu Mimo wifi extender to be configured. There are three ways, basically. See them here with the required setup material.
Web-based Method – Properly working internet and power connection, Linksys re9000, home modem/ router, ethernet cables, computer/ laptop, SSIDs of extender are written on the back label of it, the web address for login – extender.linksys.com (or you can also use the IP address – 192.168.1.1), web login password is admin and leave the username field empty.
WPS button – Power and network connection have to be proper, home router, Linksys re9000.
Linksys app setup – Internet and electricity connectivity should be proper, home router, Linksys re9000 ac3000 extender, smartphone, network username, and password are mentioned on the back label, Linksys application
Complete these steps before you begin to set up Linksys re9000
You are supposed to complete these steps before you reach any type of specific way of setup. These steps are common in all the methods. So start with these.
- Start by power cycling your home router. Always start with this whenever you are configuring any device to your domestic network.
- Now you have to keep the home router and the Linksys range extender in the same room. This means for the smooth configuration – you have to keep both the devices in each other’s close proximity.
- Plugin the Linksys extender to a power socket.
- Make sure that the power LED indicator stabilizes to solid green. That is important. If it does not, then power off and back it on again.
Web-based Linksys RE9000 Setup
In the web based setup, you can pick the choice in connection type – there are two either you can use the wired medium, or you can go wireless.
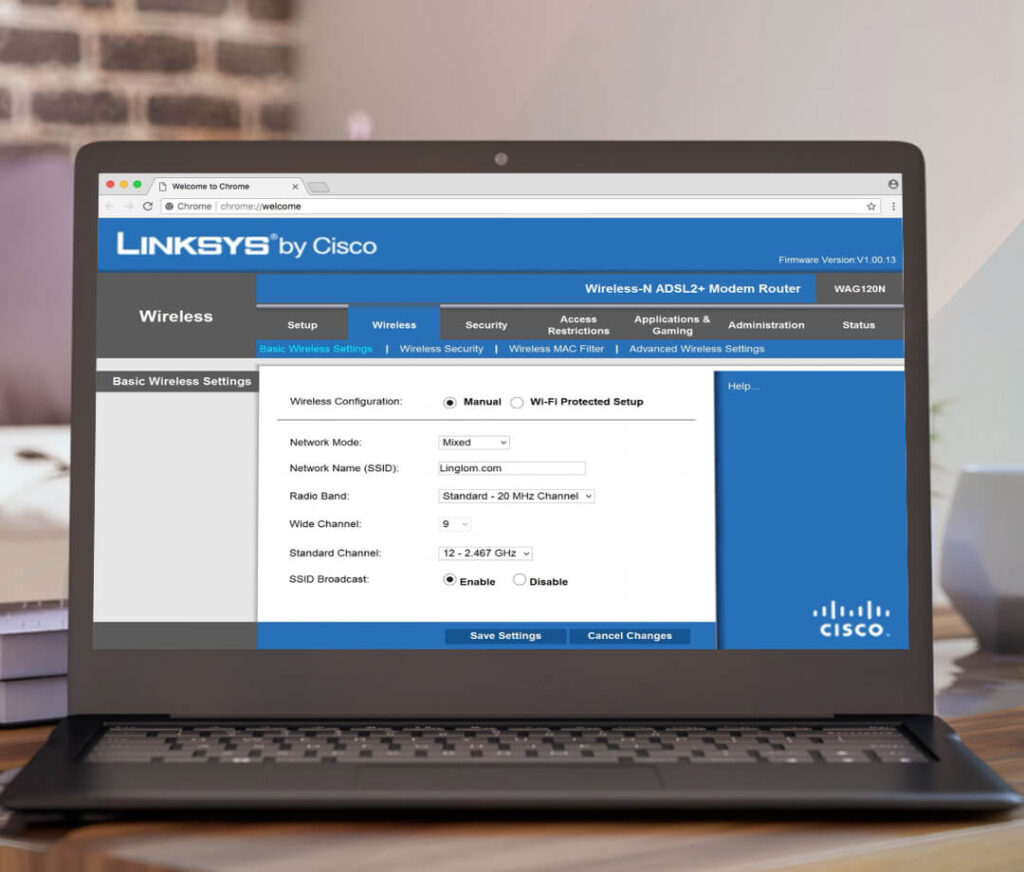
- Types of Connection –
- Wired Connection – Use an ethernet cable. Connect the Linksys extender and the laptop/ computer. Open the settings of the computer and go to network.
- Wireless Connection – Open the wifi network settings of the operating system.
- There are SSIDs mentioned on the back label of the Linksys extender. Enter that network.
- Next, run the URL http://extender.linksys.com in the search bar.
- This is the Linksys extender login page, enter the defaults and begin the setup.
- Check box the required and begin by clicking on the button called ‘Start Setup’
- Pick the language and continue the prompted windows.
How to configure network on re9000 Linksys extender?
- Check box the option of Band Steering and also check box the option of 2.4GHz +5GHz1 +5GHz2 extended network.
- Now you will be setting the SSIDs of Linksys network bandwidths. And security mode is WPA2 – select this. Rest select your password and username as you like.
- Save the settings. Further, you will be prompted to register your product. Do that if you want to.
- Now you are ready to place your extender wherever you want.
This was all about the Linksys range extender set up by means of web or browser. Further towards WPS and app-based method.
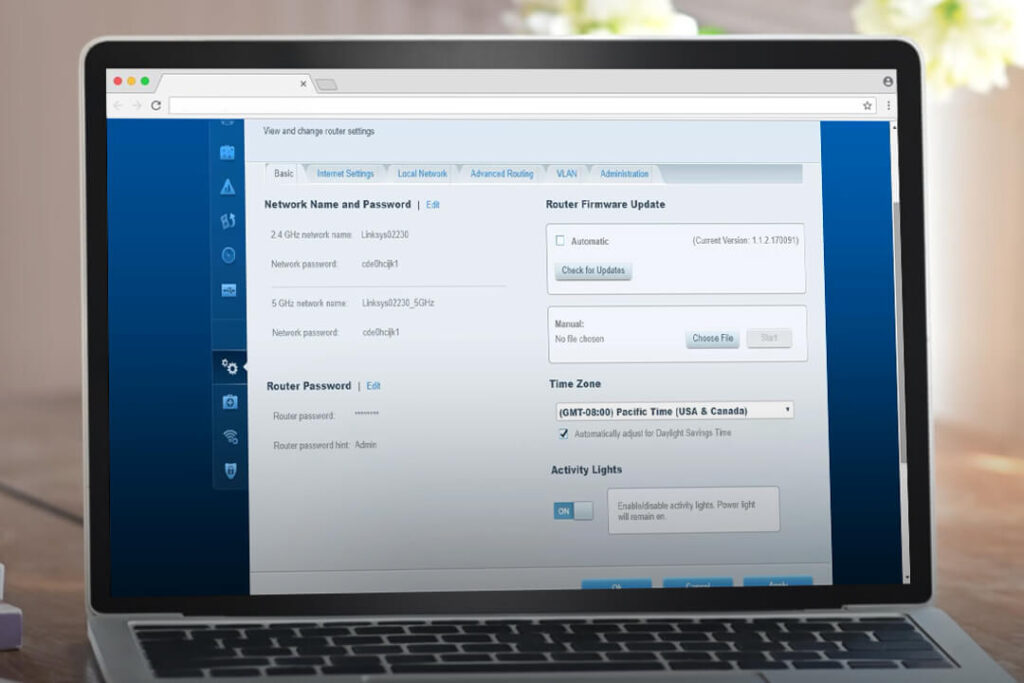
WPS Method of Setup
- Press the sync or the WPS button on Linksys extender.
- Now you are not supposed to wait for more than two minutes to press the button on the home router.
- Once you do check for the LED behavior and re-locate the Linksys wifi range extender.
- Further network configuration you can do either with the Linksys app or with the web GUI method. However you prefer.
App-based setup method of Linksys RE9000 AC3000 MU MIMO Wi-Fi Range Extender
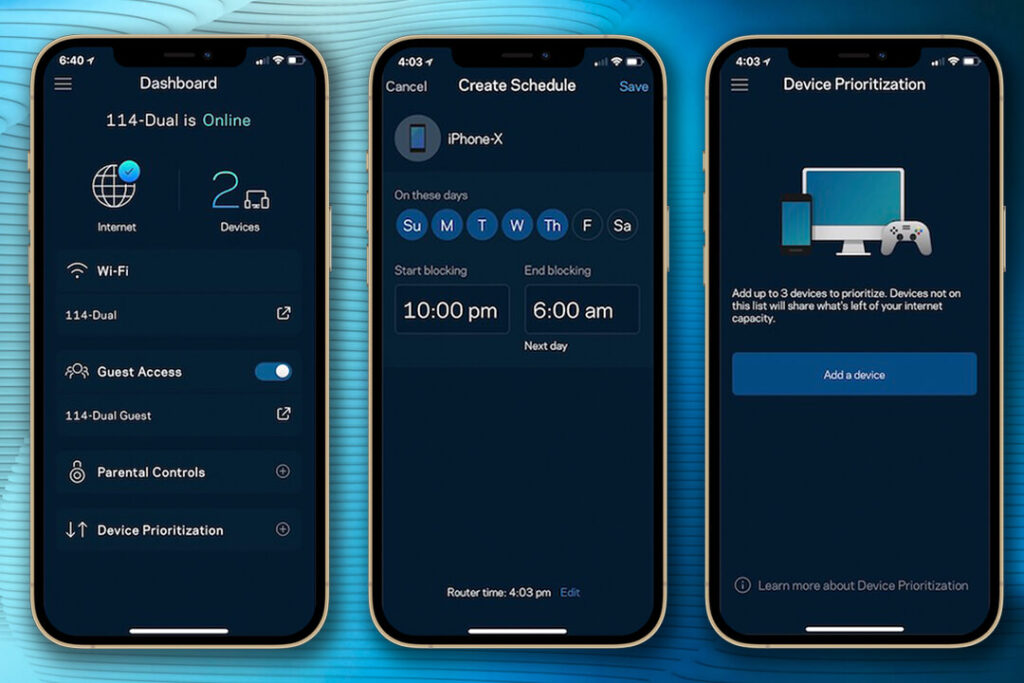
Earlier placement and network connection you may complete by using the WPS means. After that, follow the steps written below –
- Download the Linksys application beforehand.
- Connect the smartphone with the range extender’s network. The network username and password are right there on the extender’s back label.
- Once you do this, launch the application; everything you need to do will be prompted on the screen of your phone.
These are the three means of setting up a Linksys re9000 mu Mimo wifi extender. Pick the one you found easy and best for you.
Common Issues faced with the Linksys RE9000 Setup. How to troubleshoot them?
There are common issues that come with the setup of Linksys re9000. Here are the ways of troubleshooting – just for your help.
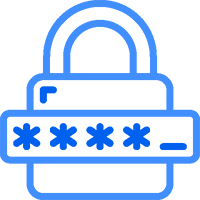
Can’t Login
There are times when one is unable to login to their Linksys re9000 setup, then do not worry. First of all, check the connections – if all are well. Then see if you are entering the correct credentials. If everything is fine you know you have to reset.
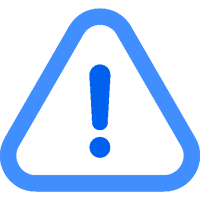
Intermittent Issue
When your extender is facing network drop-down issue, but on random intervals that is intermittent error. This occurs mostly due to the hindrances in the pathway of network signals. So, check for thick walls, microwave, and another kind of electronic devices.
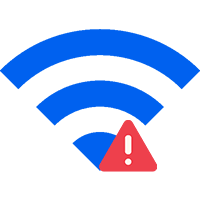
Unable to Connect to Wi-Fi
This may occur due to lack of internet connection and it is fine. Just bring the extender closer to the home router if it is showing orange light. But if LED indicator is green in color then, make sure to reset it if the connections, operating system and browser are fine because it may have occurred due to the cluttered data in transmission.
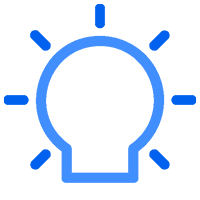
Orange Light Issue
The solid on orange/ amber light means the Linksys re9000 is supposed to be moved closer to the home router. As the extender is unable to catch any network signals. Or if you were settings the extender with the WPS button, then re-configure it because the connection is failed.
How to reset Linksys Re9000 range extender?
Resetting the Linksys device is not at all difficult. All you need to do is follow the given two steps –
- Make sure that the Linksys re9000 setup is connected to power.
- Check for the reset button and press it accordingly to the LED behavior instructions. We mentioned them earlier.
Now when your re9000 is all reset, you may re-configure it because now it is as new as it first arrived.
Conclusion
We hope you are done with the Linksys Re9000 setup, login, reset, and troubleshooting issues.
In case you need more help, feel free to reach out to us. We are always available for you. The chat box is right there on the bottom right of your screen.