Linksys RE6400 Setup
In the 21st century, there can be observed so many changes as well as challenges. More and more people are trying to access Wi-Fi, as a result, dependence on the internet is also increasing rapidly. In the meantime, the high demand for connected devices and the emergence of extenders appear to be some of the biggest changes. Not only to tackle every evolving challenge but also to enable Wi-Fi to reach all the corners of your house, Linksys RE6400 setup is a prerequisite.
Want to get a much better signal in the areas of your home that have poor signal? Extender linksys.com RE6400 is a one-stop solution for you. So, let’s have a glance at this page to learn the setup procedure of your exceptional & highly compatible Linksys RE6400 extender.
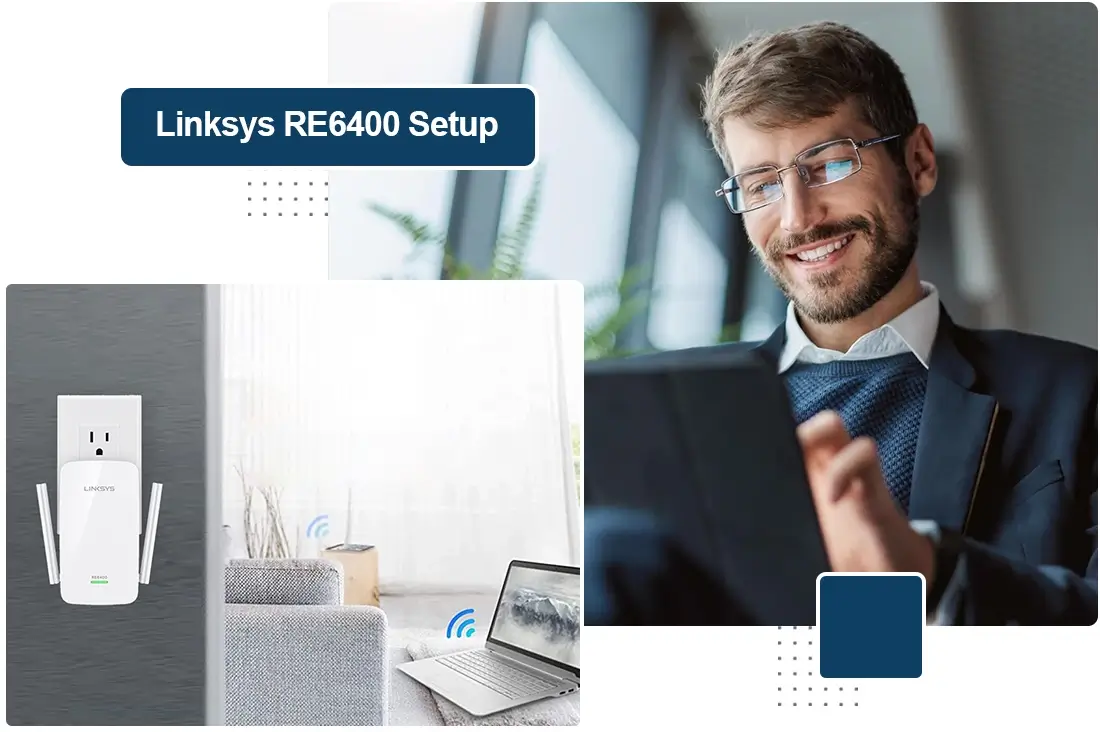
Key Requirements For Linksys RE6400 Extender Setup
Here are a few key essentials that you must have before you start the Linksys RE6400 Extender Setup process-
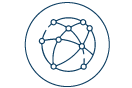
Internet Connection
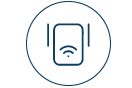
RE6400 Extender
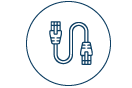
Ethernet Cables
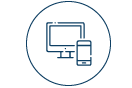
Smart Device

Login Credentials
How to Setup Extender linksys.com RE6400?
As there is a specific method to set up every router, repeater, and extender, the same is true with the Linksys RE6400 extender. There are two methods to perform the setup procedure of your extender. Let’s have an overview of them.
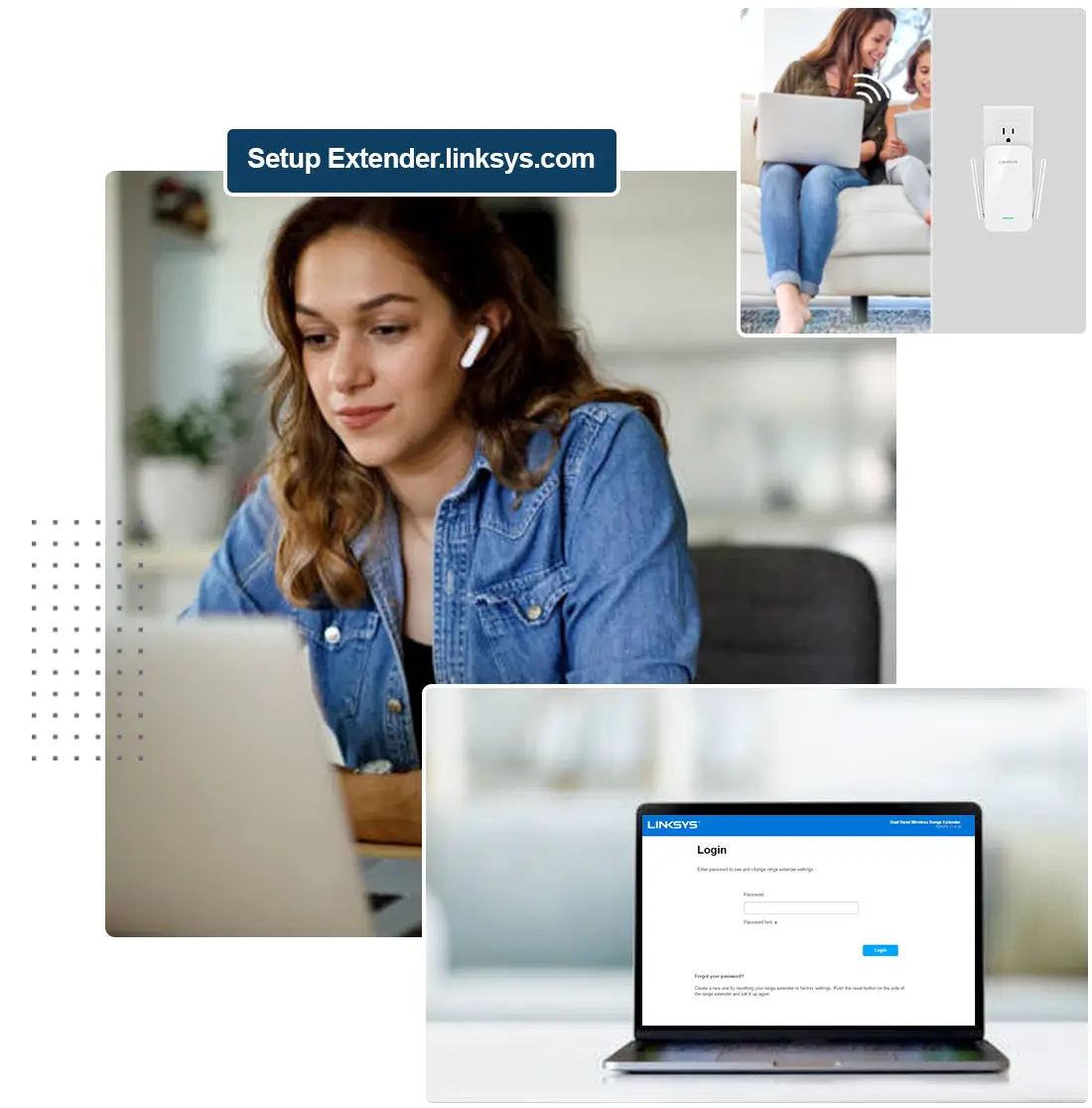
Manually setup
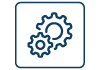
Physical Setup:
- Position your smart device close to the range extender.
- Connect your computer to the extender using an Ethernet cable.
- Plug the range extender and your computer into a power source.
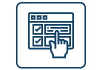
Access the Web Interface:
- Open a web browser on your computer.
- In the address bar, type either the extender’s web address “extender.linksys.com” or its IP address “192.168.1.1” and press Enter.
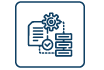
Initial Configuration:
- Click on the “As a wireless range extender option” (which is selected by default).
- Click Next.

Select Your Wi-Fi Network:
- Choose your existing Wi-Fi network from the list.
- If your Wi-Fi uses both 2.4 GHz and 5 GHz bands, you’ll see both options. But, select the appropriate one.
- If you have a hidden SSID, click Manually Enter Network Name and Password and provide the details.
- Otherwise, wait for it to detect your Wi-Fi network.
- Enter your Wi-Fi password and click Next.
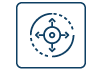
Configure Extended Wireless Network:
- Customize the settings for the extended wireless network that the range extender will broadcast.
- You can change the network name (SSID) and security settings if desired.
- Click Next.
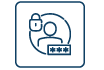
Create an Admin Password:
- Set an admin password to secure your Linksys RE6400.
- Add a password hint.
- Click Next.
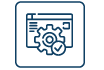
Finalize Setup:
Click Finish to complete the setup process.
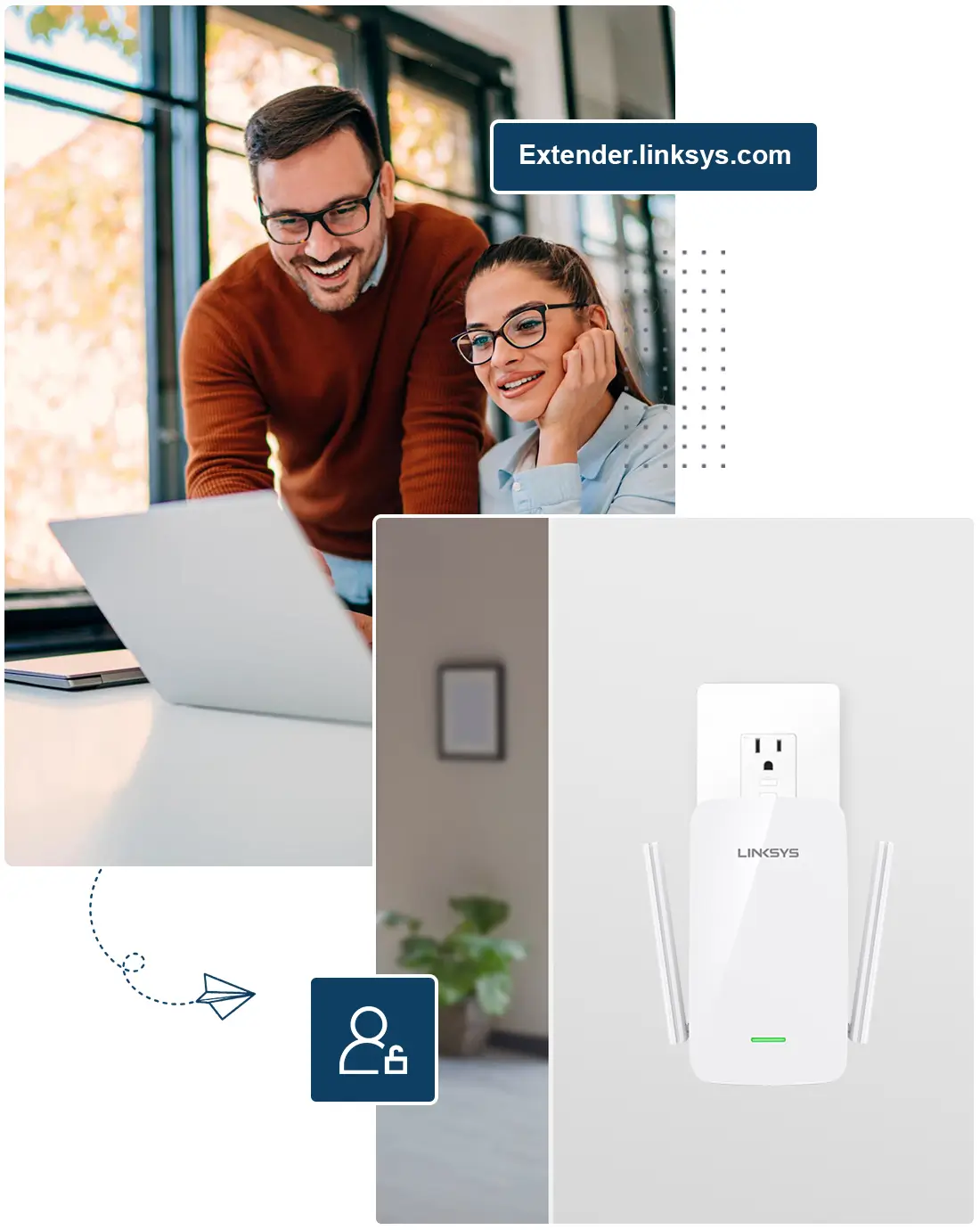
Setup using the WPS button
Plug and Position
- Plug the range extender into a power outlet near your existing router.
- Wait for the extender’s LED light to change to orange.
Router WPS Button
- Press the WPS button on your router. This initiates the WPS process.
Extender WPS Button
- Within 2 minutes, press the WPS button on the side panel of your Linksys RE6400 extender.
The WPS LED lights will indicate the status:
- If you hold the button for a longer time, the LED lights will turn green, indicating successful configuration.
How To Troubleshoot Linksys Extender RE6400 Setup Issues?
Don’t you want to deal with the annoying issues related to your extender? Well, it will be best for you to delve into the key fixes mentioned in this section. These fixes will definitely help you to fix the issue. Let’s keep an eye on them.
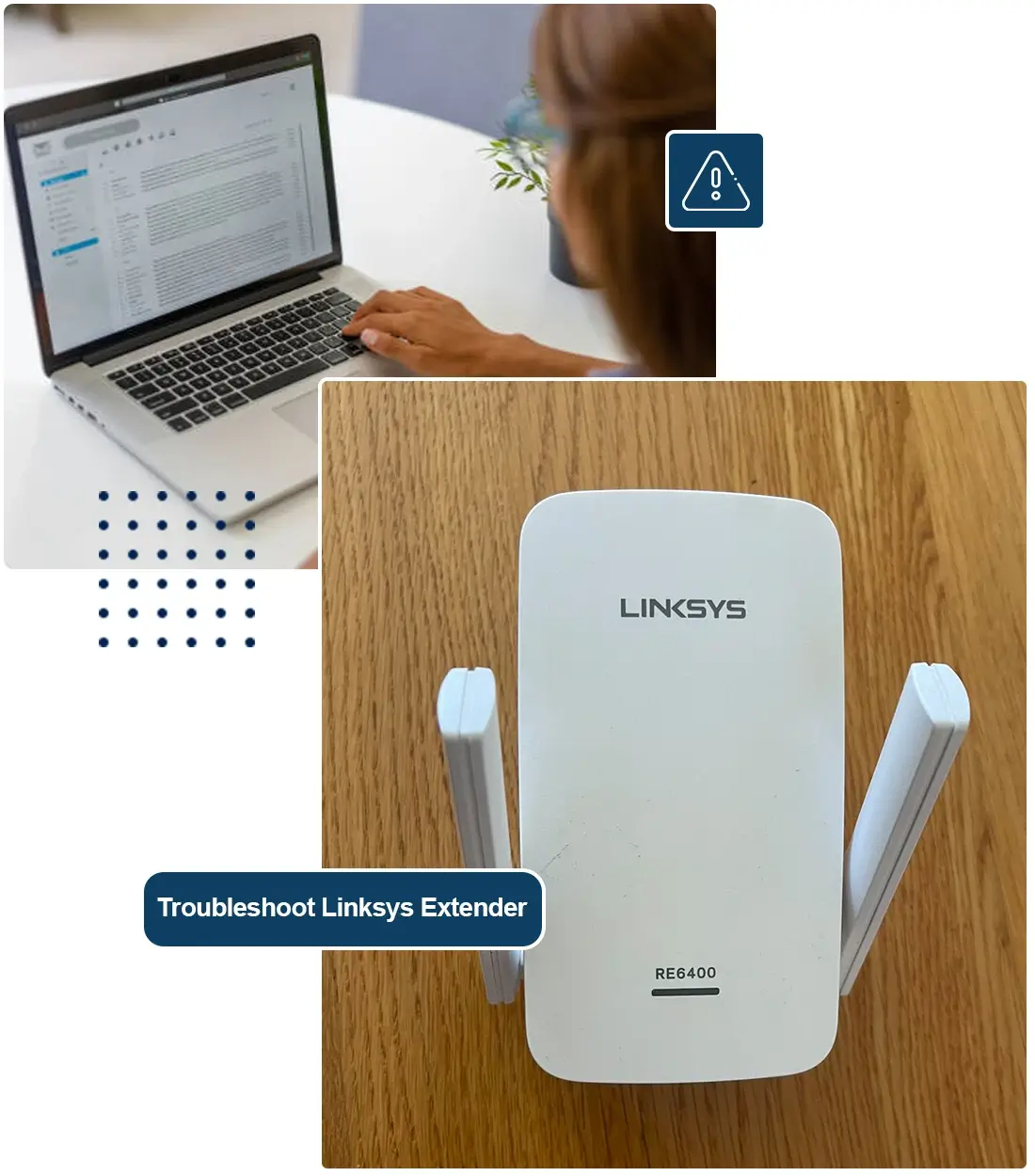
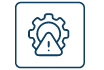
Initial Setup Troubleshooting:
- Ensure that you’ve followed the initial setup steps correctly.
- Double-check the physical connections (power and Ethernet) between your extender and computer/router.
- Make sure you’re connecting to the correct Wi-Fi network (the extender’s default network).
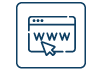
Web Interface Access Issues:
If you can’t access the web interface-
- Confirm that your computer is connected to the extender’s Wi-Fi network.
- Try using a different web browser or clearing your browser cache.
- Restart your computer and try again.
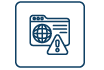
Intermittent Connection Issues:
If you experience intermittent connectivity-
- Reposition the extender for better signal strength.
- Avoid interference from other electronic devices.
- Update the extender’s firmware.
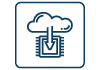
Firmware Upgrade:
- Regularly check for firmware updates on the Linksys RE6400 support page.
- Follow the instructions to upgrade the firmware.
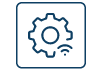
WiFi Settings Alignment:
- Ensure that the extender’s Wi-Fi settings match your router’s settings (SSID, security mode, and password).
- You can update the extender’s settings via the web interface.

Multiple Access Points:
- If you have multiple routers/access points, verify which one the extender is connected to.
- Use the Spot Finder feature to find the optimal location for the extender.

Factory Reset:
If all else fails, perform a factory reset-
- Press and hold the reset button on the extender for 10 seconds.
- Reconfigure the extender from scratch.
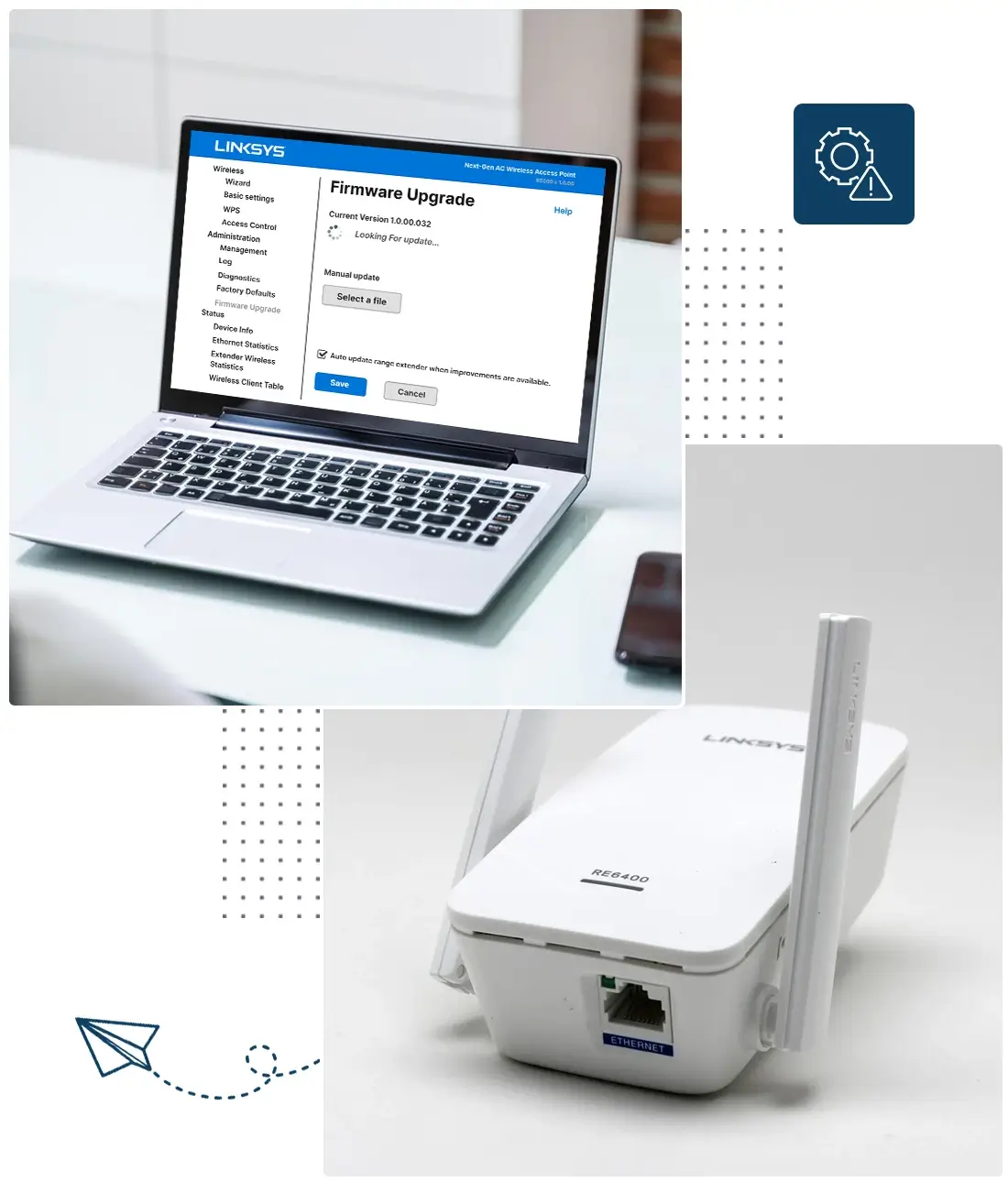
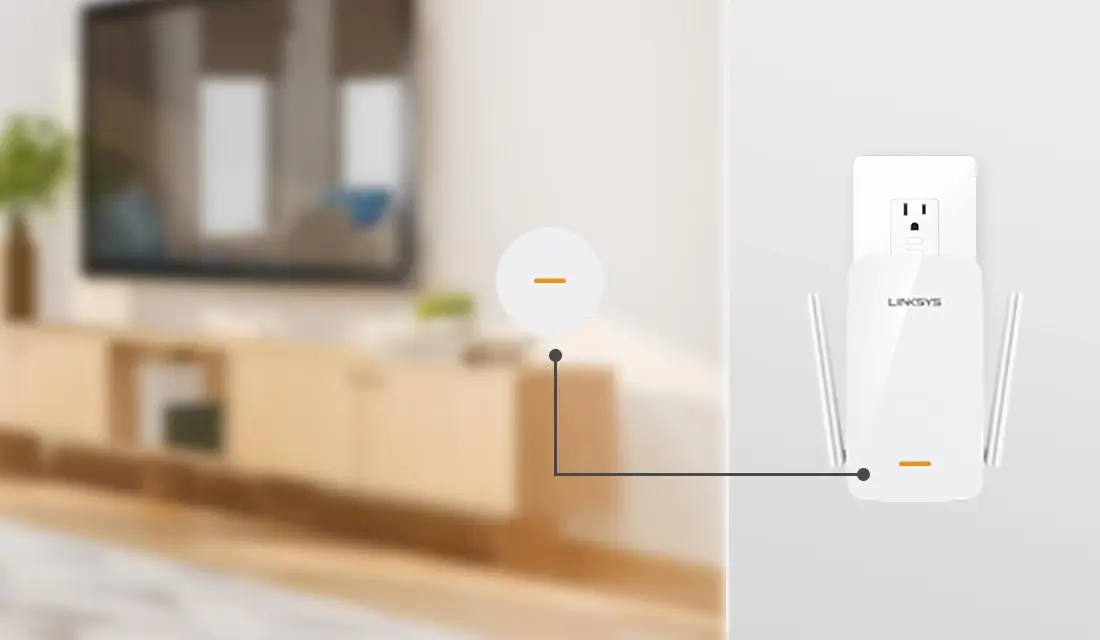
What Does Blinking Orange On Linksys RE6400 Extender Mean?
On your Linksys RE6400 extender, when orange lights start blinking it indicates a specific meaning. Let’s see what it is in reality.
- Malfunctioning firmware within the extender.
- Extender’s firmware is outdated
- If you’ve followed the setup instructions incorrectly.
- The extender’s position is too far or too close
Extender Linksys RE6400 Blinking Green: Why?
Is your RE6400 extender blinking green? Well, there can be various factors responsible for this issue. Let’s keep an eye on them.
- Incorrect set up
- The extender is not in a stabilized position
- The extender is attempting to establish a stable network connection with your devices.
- Hardware or software configuration issues
- Linksys RE6400 extender’s incompatibility with your router
- The extender is not placed in an optimal location

How Can You Boost Linksys RE6400 Extender's Weak Signal?
In this section, we will provide you with relevant information regarding the ways that will enable you to boost the poor signal of your Linksys extender RE6400. So, it’s the right time to leverage your knowledge.
- Place the extender midway between your router and the area where you need better coverage.
- Avoid obstructions like walls, furniture, or appliances that can weaken the signal.
- Keep it away from interference sources -microwaves, cordless phones, etc.
- Ensure the external antennas are fully extended and positioned upright.
- Experiment with different orientations to find the best signal strength.
- Regularly check for firmware updates on the Linksys RE6400 support page.
- Access the extender’s web interface to choose a less congested Wi-Fi channel.
- Avoid Overlapping Networks
- Use a Wi-Fi analyzer app to check the signal strength
- Find the optimal spot for the extender based on signal quality.
- Ensure your main router is positioned centrally
- Upgrade your router
How to Update Linksys RE6400 Extender Firmware?
Want to upgrade the firmware of your extender? In this section, you will be familiar with the steps involved in the firmware update process. Let’s explore them.
Log in to the Web-Based Setup Page using the extender’s web address- extender.linksys.com or IP address 192.168.1.1.
Next, type in the admin password and username.
On the web-based setup page, click on the Administration>Firmware Upgrade option.
Choose Upgrade Method-
Automatic Update
- Click the “Update Now” button to start the upgrade.
- You can also select the Auto-update range extender.
- If the improvements are available you can checkbox.
Manual Update:
- Firstly, download the firmware file from the Linksys support product page.
- Then, click Select a File, choose the downloaded firmware file, and click Open.
- Next, click Save to initiate the upgrade process.
- Allow the upgrade to complete without interruption.
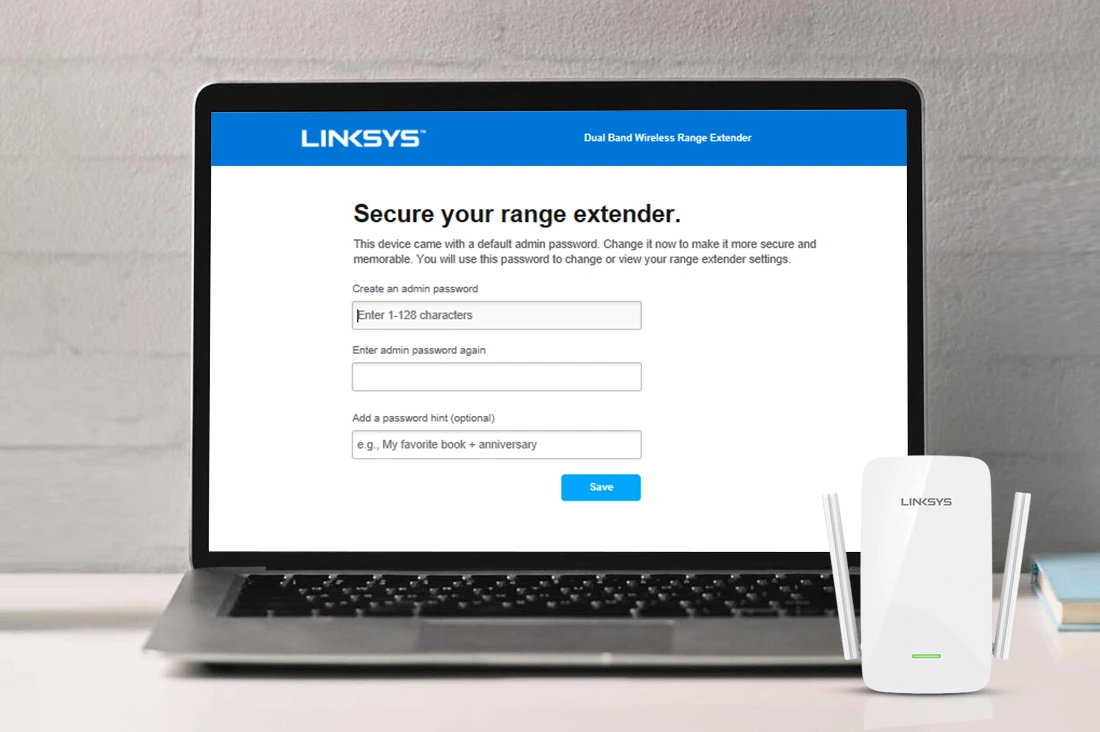
Changing the Password Of Your Extender Linksys RE6400: How?
To change the administrator password for your Linksys RE6400 WiFi Range Extender, follow the steps given below:
- Open a web browser and log in to the web-based setup page of your range extender.
- Then, enter your range extender’s admin password.
- On the web-based setup page, click Administration>Management.
- After that, enter your preferred administrator password.
- Re-enter to confirm fields.
- Lastly, click Save to apply the changes.
How To Perform Linksys Extender RE6400 Factory Reset?
To factory reset your Linksys WiFi Range Extender RE6400, follow these steps:
- Initially, locate the Reset button on your range extender.
- Then, press and hold the Reset button for approximately 10-15 seconds.
- Next, release the button.
- Unplug the extender from the power outlet, wait a few seconds, and then plug it back in.
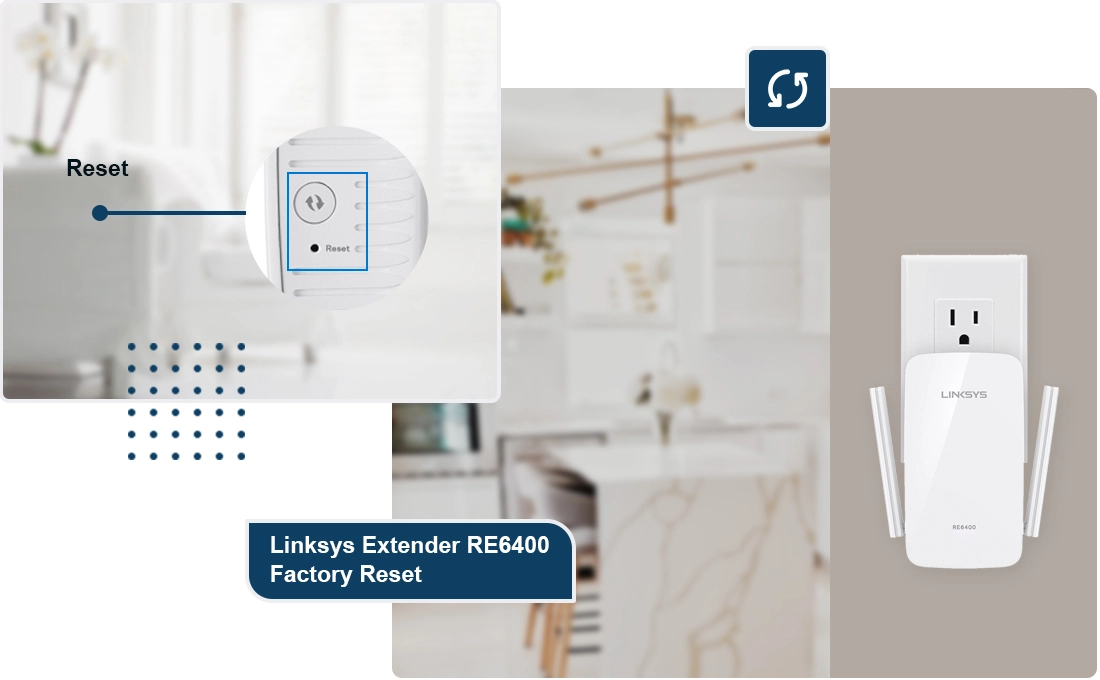
If you are having any kind of difficulty with setting up your Linksys RE6400, consider reaching out to our technicians for remote support to resolve this issue!