Tutorial for How to Connect Linksys WiFi Extender!
Generally, the primary use of the Linksys WiFi extender is to work with your router to make it an access point. However, it enhances the network range and boosts the signal strength of your router. Similarly, to access all the latest features of your range extender, must understand how to connect Linksys wifi extender to your home network.
Additionally, you can easily link your extender to the router network through three different methods. For this, you have to gather a few of the necessary gadgets that are required to initiate and complete the process. Likewise, you can connect Linksys extender effortlessly by following the right steps using a suitable method.
Further, if are a new user of the Linksys router, then this brief tutorial is for you. Read this complete post to understand every method that you can apply to connect Linksys extender to a new router. Additionally, we also explain to you how to fix the errors if your Linksys router can’t connect to the router network.
What are the Requirements to Connect Linksys Extender?
In addition, to ensure that every corner of your home or office receives a strong and stable internet connection, connect Linksys extender to router. Before you proceed, gather a few of the essential pieces of equipment to initiate the process. Let’s have a look:

Linksys Extender

Router

Web address/App

Admin Credentials

Ethernet Cable

Computer/Laptop
How to Connect Linksys WiFi Extender?
Moreover, the process for connecting the Linksys extender to the router network is easy but you have to select one method among the three. Similarly, you can also use your range booster and router as an access point joining through a wired connection. Now, let’s begin with the methods to connect to Linksys extender:
1. Using the Ethernet Cable
- First and foremost, check that the network connection is active on your router.
- Next, connect one end of the Ethernet cable to the Ethernet port on the back of your Linksys WiFi extender.
- After that, plug another end of the Ethernet cable into the Ethernet port on your router.
- Further, power on the extender by plugging it into a power socket.
- Hereon, wait for the LED lights to turn on which indicates a successful connection.

2. Directly to the WiFi
- To begin with, plug the Linksys extender into a power outlet and turn it on.
- Ensure the extender is placed near the router.
- Next, check that the LED lights stabilize on the extender.
- After that, go to the WiFi settings on your computer or laptop.
- Here, your device scans for the available network list.
- It is usually shown as your existing WiFi network with ‘_EXT’ or a similar extension.
- Further, enter the password when prompted.
- Hereon, open a web browser and enter the 192.168.1.1 IP address.
- Now, mention your admin username and password to access the web interface.
- Afterward, follow the on-screen instructions to connect to Linksys extender to your router network and configure it accordingly.
- Finally, you have done the extender setup.
3. Using the WPS Button

- Firstly, locate the Linksys WiFi extender near your router.
- Turn it on by plugging in the power socket.
- Hereon, press the WPS button on your router.
- Within 2 minutes, push down the WPS button on your Linksys range extender.
- Now, wait patiently till the extender’s LED lights blink or become stable.
- All in all, you are done with the WPS connection setup.
Why is Linksys Extender Not Connecting to the Router? How to Fix it?
Further, in this ever-evolving world, a stable and faster network is our primary requirement as well as demand. But somehow the Linksys extender not connecting to the router issue occurs when users try to connect it to the router network. Additionally, you can fix this error easily but firstly understand the consequences first:
- Internet interruptions
- Improper extender placement
- The extender is out of the router network range
- Inaccurate extender settings
- Outdated Firmware
- Power outage
- Incorrect bandwidth
Troubleshooting Steps:
The below-mentioned steps will surely assist you in fixing this error. Let’s have a look:
- Initially, eliminate the obstructions like cordless phones, microwaves, mirrors, etc. away from the extender and router.
- Check the router and extender configuration and change the bandwidth from 5GHz to 2.4GHz.
- You can also change the network channel to manage the network congestion.
- Look at the settings of your range extender and update Firmware if it is available.
- Relocate your router and extender and place them close to each other.
- Cross-check the security settings on your router and repeater too.
- Ensure an adequate power supply on your range booster.
Wrapping up the things
On the whole, the Linksys extender is a quite better choice to eliminate the dead zones and enhance the network speed. Likewise, you can read our blog to learn how to connect a Linksys wifi extender to the router network. In addition, you can choose any of the given three methods but follow the steps carefully. Similarly, if you have any issues with the setup process, then you can walk through the troubleshooting guide we disclose above. If still looking for further assistance, then get in touch with us!
FAQs
Do I Need a Computer to Connect Linksys Extender?
Yes, you need a computer if you connect your Linksys extender through the web address but if you use the WPS button, then it is not required.
Can I Connect Linksys Extender to Any Router?
Yes, it connects with all the WiFi routers easily.
How to Secure the Linksys Wifi Extender Connection?
To secure the Linksys WiFi connection, you have to access the login [page and change the SSID password first which should be unique and strong.
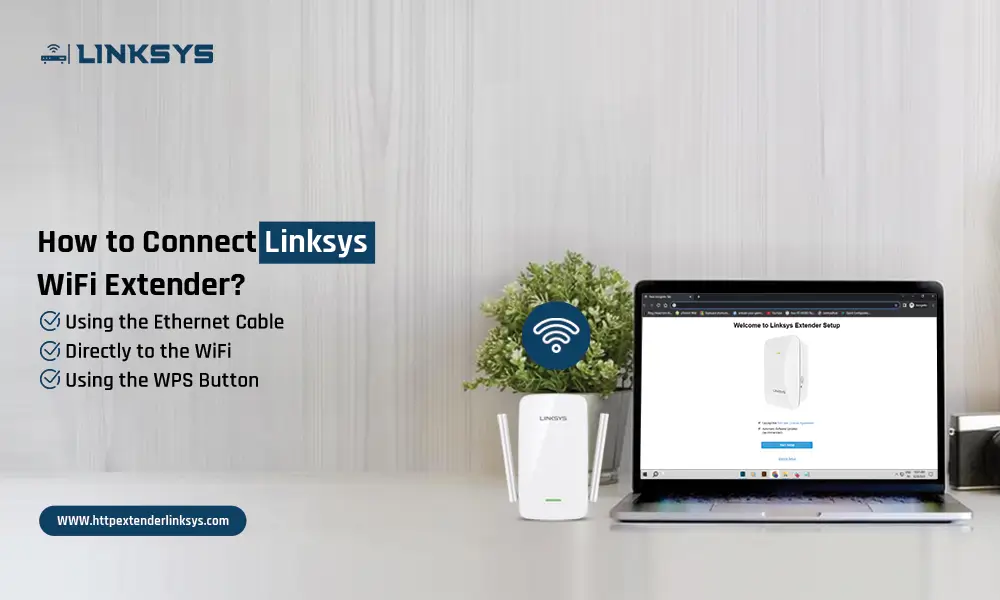
Comments are closed.