A lightning-fast internet connection has become necessary for survival, much like water and electricity. Perhaps this is the reason why many customers put up Linksys extenders in their houses. However, the WiFi network can occasionally become incredibly unreliable. That means that the network speed of your Linksys extender may change significantly from day to day. Or perhaps it will never ever achieve the claimed speed. The good news is that by using the advice in this post, we can help you to boost Linksys extender weak signal easily.
Resolving poor wireless signal
There are a few reasons why the wireless signal from the router is weak or weak on your device. You can follow the instructions in this article to fix these problems in order to boost Linksys extender signal strength.
There are six (6) main causes of low or poor signal:
- Distance issues
- Physical impediments
- Mobile device interference
- Send speed of the wireless router
- Router firmware that is out of date
- Power failure
Distance issues
In terms of signal range, wireless devices are constrained. The range for 2.4 GHz devices can reach 100 to 150 feet (30-46 meters). Consider moving your wireless network devices if they are too far apart from one another. Keep in mind that signal strength is directly related to distance. The signal gets weaker the further away you are from the access point.
Perform a continuous ping to see if the connection is stable. Most of the time receiving responses indicates a stable connection. Time outs indicate a weak connection if they happen frequently.
Physical impediments
Common roadblocks include:
Metal objects, thick walls and ceilings, cabinets or drawers, mirrors, glasses, metal objects, aquariums
If any of these items are in the path between your wireless adapter and access point, you might want to move your access point higher to avoid the obstruction.
Depending on the wireless networking standard used by the router (Wireless -B, -A, -G, -N, or -AC draught), the wireless signals it broadcasts may not be able to completely pass through thick walls and other typical impediments.
To strengthen the signal, you can also install a Linksys range extender or Powerline.
Mobile device interference
These are typical sources of interference:
The following are examples of equipment that use wireless technology: Bluetooth® devices, microwave ovens, 2.4 GHz cordless phones, and wireless baby monitors.
Change the SSID and channel of your access point to fix the issue. Since 1, 6, and 11 are regarded as non-overlapping channels, they should be used.
The 2.4 GHz spectrum is used by the 802.11b/a/g/n specifications. Microwave ovens, cordless phones, Bluetooth® devices, and other appliances using the same band may interfere with 802.11b/a/g/n equipment at this frequency.
To enhance the functionality of your Wireless-N network, you can optionally use the 40 MHz channel width on your 2.4 GHz network. This is only suggested, though, if the area is less densely populated with wireless networks. It’s also crucial to remember that your wireless devices must have a Wireless-N network adapter that works with the 40 MHz wireless channel in order to connect to the network. The most recent iterations of Linksys Wireless-N adapters support 40 MHz radio connections to 2.4 GHz networks.
QUICK TIP: In the 5.0 GHz network, the Linksys Smart Wi-Fi Routers offer channel widths of 40 and 80 MHz.
Send speed of the wireless router
The router’s Transmit Rate setting can be altered to set a preset speed for wireless communications. With a range of 1 to 54 Mbps, Auto is the default transmit rate setting.
Your wireless network’s speed should be taken into consideration while determining the data transmission rate. You can choose from a number of gearbox speeds or go with the automatic preset. This will enable the Auto-Fallback option, which will enable the router to automatically use the quickest data rate and negotiate the best connection speed with a wireless client.
NOTE:
The Auto-Fallback option will not function if the transmit rate on the router or the adapter is not set to Auto. You won’t be able to use the wireless router’s maximum range if the Auto-Fallback feature is disabled since it won’t be able to adjust to the environment.
Linksys does not advise altering the router’s broadcast rate from the default value because doing so will reduce the wireless network’s range.
Try manually altering the transmit rate using the router’s web-based settings page if you still have trouble connecting to your router after setting the transmit rate to AUTO. On the web-based setup page for the router, select Wireless > Advanced Wireless Settings to carry out this action. On the Transmission Rate drop-down, you can select the rate you prefer.
Router firmware that is out of date
Your router’s outdated firmware may occasionally be the root of network connectivity problems. You must update your router’s firmware to boost Linksys extender signal.
Power failure
Power or energy interruptions are one reason that might also be the cause of the poor performance or loss of wireless signals coming from the router. After a power loss, if you are unable to connect to any wireless networks, you can try power cycling the router by disconnecting and replugging the power cord from the outlet for 10 seconds. The wireless settings on your device may need to be changed if the powercycle does not fix the issue.
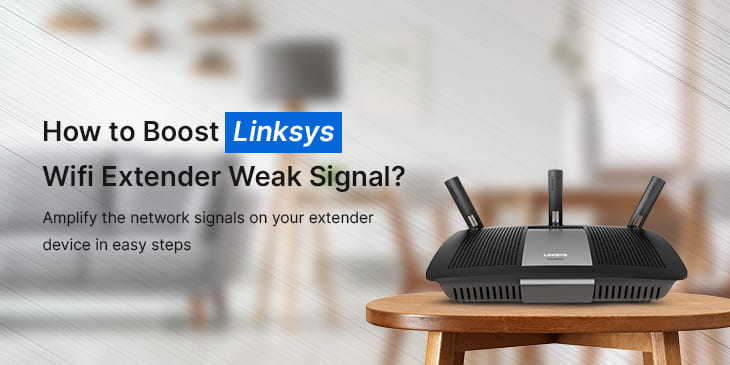
order prednisolone generic – prednisolone pills buy prometrium 200mg
The Best Premium IPTV Service WorldWide!
I was suggested this blog by my cousin. I’m not sure whether this post is written by him as no one else know such detailed about my difficulty. You’re incredible! Thanks!
buy neurontin 600mg – order sporanox sporanox online
furosemide 40mg us – generic piracetam 800 mg buy betnovate without a prescription
İstanbul hurdacı firma olarak her cins hurda malzeme ticareti yapıyoruz. Yüksek tonajlı alımlarda İstanbul hurda fiyatından yüksek fiyat teklifler veriyoruz.
https://www.hurmetsan.com/hurda-fiyatlari/
I was suggested this blog by my cousin. I’m not sure whether this post is written by him as no one else know such detailed about my difficulty. You’re incredible! Thanks!
I have not checked in here for a while as I thought it was getting boring, but the last several posts are good quality so I guess I will add you back to my everyday bloglist. You deserve it my friend 🙂
buy augmentin 625mg online cheap – nizoral cost order cymbalta 40mg online cheap
Its like you read my mind! You seem to know a lot about this, like you wrote the book in it or something. I think that you can do with some pics to drive the message home a little bit, but other than that, this is fantastic blog. An excellent read. I will definitely be back.
82mzo8
I’ve learn a few just right stuff here. Definitely worth bookmarking for revisiting. I surprise how a lot attempt you set to create this kind of excellent informative web site.
augmentin 1000mg sale – buy cymbalta without a prescription duloxetine us
semaglutide 14 mg uk – buy rybelsus sale order generic periactin 4mg
order tizanidine 2mg – order hydroxychloroquine 400mg sale microzide order
Attractive section of content. I simply stumbled upon your weblog and in accession capital to say that I acquire actually loved account your weblog posts. Any way I will be subscribing to your feeds or even I success you get entry to consistently fast.
https://www.zoritolerimol.com
buy cenforce 50mg generic – chloroquine where to buy metformin 1000mg usa
whoah this blog is fantastic i really like reading your posts. Stay up the great work! You know, a lot of persons are searching around for this information, you could aid them greatly.
https://baton-rouge-process-servers.com/
I like this site very much, Its a very nice spot to read and find information. “The absence of war is not peace.” by Harry S Truman.
https://baton-rouge-process-servers.com/
lipitor 20mg brand – purchase atorvastatin pill zestril 10mg pill
The next time I read a blog, I hope that it doesnt disappoint me as much as this one. I mean, I know it was my choice to read, but I actually thought youd have something interesting to say. All I hear is a bunch of whining about something that you could fix if you werent too busy looking for attention.
https://downloadblueprints.com/
jfp66c
The next time I read a blog, I hope that it doesnt disappoint me as much as this one. I mean, I know it was my choice to read, but I actually thought youd have something interesting to say. All I hear is a bunch of whining about something that you could fix if you werent too busy looking for attention.
https://www.mydogsupplystore.com
order prilosec online cheap – how to get atenolol without a prescription order generic tenormin 100mg
medrol 16mg over counter – methylprednisolone usa order aristocort 10mg pill
clarinex online order – claritin pill dapoxetine 60mg pill
Amazing! This blog looks just like my old one! It’s on a entirely different topic but it has pretty much the same page layout and design. Great choice of colors!
https://www.droversointeru.com
order zovirax 800mg pills – buy acyclovir 400mg pills cost crestor 10mg
motilium usa – brand tetracycline flexeril 15mg canada
I like this website very much, Its a really nice billet to read and receive information.
https://www.zoritolerimol.com
You have mentioned very interesting details! ps nice web site.
https://www.droversointeru.com
You are a very smart person!
https://www.bldgmatpackage.com/products/
69add1
buy motilium 10mg generic – buy sumycin for sale cyclobenzaprine online buy
I’ve read several good stuff here. Definitely worth bookmarking for revisiting. I wonder how much effort you put to make such a wonderful informative web site.
http://www.tlovertonet.com/
order inderal 20mg online – order plavix 75mg online cheap buy methotrexate pills for sale
order medex pill – metoclopramide cost cozaar 25mg without prescription
order nexium online cheap – buy nexium 40mg capsules order imitrex sale
buy levaquin online – avodart 0.5mg over the counter ranitidine brand
Acheter Kamagra site fiable: kamagra oral jelly – Acheter Kamagra site fiable
Kamagra pharmacie en ligne: kamagra en ligne – kamagra oral jelly
pharmacie en ligne france fiable: Pharmacies en ligne certifiees – pharmacie en ligne france fiable pharmafst.com
Cialis generique prix: Tadalafil sans ordonnance en ligne – cialis sans ordonnance tadalmed.shop
https://kamagraprix.com/# achat kamagra
Kamagra pharmacie en ligne: Acheter Kamagra site fiable – acheter kamagra site fiable
achat kamagra: Kamagra Oral Jelly pas cher – kamagra pas cher
Tadalafil achat en ligne cialis generique Acheter Cialis tadalmed.com
Cialis generique prix: Pharmacie en ligne Cialis sans ordonnance – cialis prix tadalmed.shop
https://kamagraprix.com/# Achetez vos kamagra medicaments
pharmacie en ligne fiable: pharmacie en ligne sans ordonnance – pharmacie en ligne sans ordonnance pharmafst.com
kamagra en ligne: kamagra livraison 24h – Kamagra pharmacie en ligne
kamagra livraison 24h acheter kamagra site fiable kamagra gel
Tadalafil 20 mg prix sans ordonnance: Tadalafil sans ordonnance en ligne – Cialis sans ordonnance 24h tadalmed.shop
Acheter Viagra Cialis sans ordonnance: Cialis generique prix – cialis prix tadalmed.shop
https://kamagraprix.com/# kamagra en ligne
Achetez vos kamagra medicaments: kamagra livraison 24h – Kamagra pharmacie en ligne
achat kamagra Achetez vos kamagra medicaments Kamagra Oral Jelly pas cher
Kamagra Oral Jelly pas cher: kamagra oral jelly – Kamagra pharmacie en ligne
https://tadalmed.com/# Cialis generique prix
pharmacie en ligne fiable: pharmacie en ligne pas cher – pharmacie en ligne livraison europe pharmafst.com
cialis prix: Acheter Cialis – Acheter Viagra Cialis sans ordonnance tadalmed.shop
achat kamagra kamagra 100mg prix kamagra oral jelly
kamagra en ligne: kamagra oral jelly – kamagra en ligne
https://pharmafst.shop/# pharmacie en ligne fiable
Cialis sans ordonnance 24h: Cialis sans ordonnance pas cher – Tadalafil achat en ligne tadalmed.shop
pharmacie en ligne fiable: pharmacie en ligne pas cher – pharmacie en ligne fiable pharmafst.com
Acheter Cialis: Cialis generique prix – Achat Cialis en ligne fiable tadalmed.shop
cialis generique Acheter Viagra Cialis sans ordonnance cialis prix tadalmed.com
vente de mГ©dicament en ligne: Meilleure pharmacie en ligne – pharmacie en ligne france livraison belgique pharmafst.com
https://pharmafst.com/# pharmacie en ligne france fiable
Achat Cialis en ligne fiable: Cialis sans ordonnance pas cher – cialis prix tadalmed.shop
Achetez vos kamagra medicaments: Acheter Kamagra site fiable – Kamagra pharmacie en ligne
pharmacie en ligne: pharmacie en ligne – Achat mГ©dicament en ligne fiable pharmafst.com
https://kamagraprix.shop/# Kamagra Commander maintenant
Kamagra pharmacie en ligne kamagra gel acheter kamagra site fiable
kamagra livraison 24h: Acheter Kamagra site fiable – kamagra gel
trouver un mГ©dicament en pharmacie: Meilleure pharmacie en ligne – pharmacie en ligne pas cher pharmafst.com
https://kamagraprix.com/# kamagra gel
Pharmacie sans ordonnance pharmacie en ligne sans ordonnance Achat mГ©dicament en ligne fiable pharmafst.shop
Acheter Viagra Cialis sans ordonnance: Acheter Cialis – Cialis sans ordonnance pas cher tadalmed.shop
Achat mГ©dicament en ligne fiable: pharmacie en ligne sans ordonnance – pharmacie en ligne pharmafst.com
Cialis sans ordonnance pas cher: Cialis sans ordonnance pas cher – Cialis sans ordonnance 24h tadalmed.shop
https://pharmafst.com/# Pharmacie Internationale en ligne
cialis sans ordonnance Acheter Viagra Cialis sans ordonnance cialis prix tadalmed.com
Tadalafil 20 mg prix en pharmacie: Acheter Viagra Cialis sans ordonnance – Acheter Viagra Cialis sans ordonnance tadalmed.shop
http://kamagraprix.com/# kamagra oral jelly
kamagra 100mg prix: Kamagra Oral Jelly pas cher – kamagra en ligne
http://kamagraprix.com/# Kamagra Commander maintenant
kamagra oral jelly: acheter kamagra site fiable – kamagra en ligne
http://tadalmed.com/# Tadalafil 20 mg prix sans ordonnance
pharmacie en ligne livraison europe: pharmacie en ligne – pharmacie en ligne france fiable pharmafst.com
Acheter Kamagra site fiable: acheter kamagra site fiable – Achetez vos kamagra medicaments
https://pharmafst.shop/# pharmacie en ligne france pas cher
Rx Express Mexico: Rx Express Mexico – mexico drug stores pharmacies
mexico pharmacies prescription drugs: mexican online pharmacy – mexican rx online
indian pharmacy: MedicineFromIndia – Medicine From India
https://rxexpressmexico.com/# Rx Express Mexico
canadianpharmacyworld Canadian pharmacy shipping to USA canadian pharmacy prices
canadian pharmacy india: Buy medicine from Canada – canadian pharmacy phone number
indian pharmacy: Medicine From India – indian pharmacy online shopping
indian pharmacy: Online medicine order – indian pharmacy online
https://medicinefromindia.com/# Medicine From India
mexico drug stores pharmacies: mexican online pharmacy – mexican online pharmacy
Rx Express Mexico: mexican online pharmacy – Rx Express Mexico
RxExpressMexico: mexican online pharmacy – mexico pharmacy order online
mexico drug stores pharmacies RxExpressMexico mexico pharmacy order online
http://expressrxcanada.com/# canadian world pharmacy
mexico pharmacy order online: mexico pharmacy order online – Rx Express Mexico
RxExpressMexico: mexico drug stores pharmacies – mexican rx online
mexican online pharmacy: mexico pharmacies prescription drugs – mexican online pharmacy
canadian pharmacy world Buy medicine from Canada canada cloud pharmacy
https://medicinefromindia.com/# MedicineFromIndia
Medicine From India: indianpharmacy com – medicine courier from India to USA
is canadian pharmacy legit: canadian family pharmacy – canadian pharmacy meds reviews
my canadian pharmacy reviews: ExpressRxCanada – canada drug pharmacy
canadian pharmacy uk delivery Express Rx Canada canada drugs reviews
https://rxexpressmexico.com/# mexican rx online
mexico pharmacies prescription drugs: Rx Express Mexico – mexico pharmacies prescription drugs
canadian family pharmacy: Buy medicine from Canada – canadian pharmacy prices
Medicine From India: indian pharmacy online shopping – MedicineFromIndia
Rx Express Mexico mexican rx online Rx Express Mexico
https://rxexpressmexico.shop/# mexico pharmacies prescription drugs
Medicine From India: MedicineFromIndia – Medicine From India
medicine courier from India to USA: medicine courier from India to USA – Medicine From India
canada drugs: Buy medicine from Canada – canadian pharmacy store
http://rxexpressmexico.com/# Rx Express Mexico
medicine courier from India to USA medicine courier from India to USA Medicine From India
mexico pharmacies prescription drugs: mexican rx online – buying prescription drugs in mexico online
best canadian online pharmacy: Buy medicine from Canada – canada rx pharmacy world
mexico pharmacies prescription drugs: mexico pharmacy order online – RxExpressMexico
https://rxexpressmexico.com/# mexico pharmacy order online
pin-up pin up pin up azerbaycan
pin-up casino giris: pin up – pin up az
pin up casino: pinup az – pin-up casino giris
https://pinupaz.top/# pin up azerbaycan
пин ап казино: pin up вход – пин ап казино официальный сайт
pin up azerbaycan pin-up casino giris pin up
http://pinupaz.top/# pin up azerbaycan
pinup az: pinup az – pin-up casino giris
vavada casino vavada casino вавада зеркало
vavada casino: вавада зеркало – вавада официальный сайт
вавада зеркало: вавада казино – вавада казино
пин ап вход пин ап зеркало пин ап вход
vavada casino: vavada вход – вавада казино
vavada casino: вавада официальный сайт – vavada casino
pin up az: pin-up casino giris – pin-up casino giris
вавада зеркало вавада официальный сайт vavada casino
https://pinuprus.pro/# пин ап зеркало
vavada: вавада – вавада казино
pin up casino: pin up – pin up az
vavada casino: вавада зеркало – вавада официальный сайт
pin up casino pin-up casino giris pin up azerbaycan
pin up azerbaycan: pin up az – pin up az
http://pinuprus.pro/# пинап казино
вавада зеркало: vavada casino – вавада
пин ап вход: пин ап казино официальный сайт – пин ап зеркало
pin up casino: pin up azerbaycan – pin-up casino giris
пин ап казино pin up вход пинап казино
пин ап казино: пин ап вход – пин ап зеркало
вавада зеркало: vavada – вавада
pin up вход: пин ап вход – пин ап казино
https://vavadavhod.tech/# vavada casino
vavada: vavada – вавада казино
пинап казино: пинап казино – пин ап вход
https://pinupaz.top/# pin up
pin up azerbaycan: pin-up casino giris – pin-up casino giris
вавада официальный сайт: вавада казино – vavada casino
пинап казино пин ап зеркало pin up вход
https://pinupaz.top/# pin-up
pin up az: pin up – pinup az
pin up azerbaycan pin up pin up
пин ап казино официальный сайт: pin up вход – пин ап вход
https://pinupaz.top/# pin-up
пин ап казино: пин ап вход – pin up вход
pin up вход: пин ап казино – пин ап зеркало
вавада казино вавада казино вавада казино
pin up вход: пинап казино – пин ап зеркало
https://pinupaz.top/# pin-up
pin-up: pin up – pin up azerbaycan
вавада зеркало вавада казино вавада
пин ап вход: пинап казино – пин ап зеркало
http://pinuprus.pro/# пин ап вход
vavada casino: вавада официальный сайт – vavada
вавада: vavada casino – vavada
пинап казино: пин ап вход – пин ап зеркало
http://pinuprus.pro/# пин ап казино официальный сайт
пинап казино: пин ап вход – пин ап зеркало
вавада официальный сайт: vavada вход – вавада официальный сайт
d370z7
pin up az pin-up casino giris pin up casino
http://pinupaz.top/# pinup az
vavada вход: вавада казино – vavada вход
вавада зеркало: вавада – vavada casino
пин ап зеркало: pin up вход – пинап казино
пин ап вход: пин ап казино официальный сайт – pin up вход
https://vavadavhod.tech/# вавада официальный сайт
vavada вход вавада вавада казино
pin up az: pin up – pin-up
https://pinupaz.top/# pin up azerbaycan
вавада зеркало: вавада зеркало – vavada вход
pin-up casino giris pin up az pin up azerbaycan
пин ап казино: пин ап казино – пинап казино
http://pinuprus.pro/# пин ап казино
пин ап казино пин ап казино пинап казино
пин ап зеркало: пин ап вход – пинап казино
http://vavadavhod.tech/# вавада
пин ап зеркало пин ап вход пин ап зеркало
вавада: вавада зеркало – vavada вход
pin up az: pin up az – pin up azerbaycan
http://pinuprus.pro/# пин ап вход
pin up az pin-up casino giris pin up az
pinup az: pin-up casino giris – pin up az
http://vavadavhod.tech/# вавада официальный сайт
pin-up: pin-up – pin up az
http://pinupaz.top/# pin-up
pin up вход: пин ап казино официальный сайт – pin up вход
вавада зеркало вавада зеркало vavada
вавада: вавада официальный сайт – вавада казино
https://vavadavhod.tech/# вавада казино
pinup az: pin up casino – pin up casino
pin up az pin-up pin up casino
вавада: вавада – vavada
пин ап вход: пин ап зеркало – пин ап казино официальный сайт
pin up casino: pin up az – pin-up
вавада официальный сайт vavada casino вавада официальный сайт
http://vavadavhod.tech/# вавада
pin-up: pin up casino – pin up az
pin up azerbaycan: pin-up casino giris – pin-up
вавада казино вавада казино вавада официальный сайт
https://pinupaz.top/# pin up az
пин ап вход: пин ап казино официальный сайт – пин ап зеркало
вавада казино: vavada casino – вавада
pin up вход: пин ап вход – пин ап зеркало
pin up az: pin up az – pin up azerbaycan
http://pinuprus.pro/# пин ап казино
вавада казино vavada вход вавада зеркало
You can certainly see your expertise in the paintings you write. The sector hopes for even more passionate writers such as you who are not afraid to say how they believe. Always go after your heart. “Faith in the ability of a leader is of slight service unless it be united with faith in his justice.” by George Goethals.
https://bravoevents-online.com
пинап казино: пин ап казино официальный сайт – пин ап зеркало
pinup az: pin up – pin-up casino giris
https://pinupaz.top/# pinup az
pin up az pin up casino pin up azerbaycan
пинап казино: пинап казино – пин ап вход
пин ап зеркало: пинап казино – пин ап вход
https://vavadavhod.tech/# вавада казино
вавада vavada вавада зеркало
pin-up casino giris: pin up az – pin up
http://vavadavhod.tech/# вавада
pin up azerbaycan: pin up – pin up casino
пин ап казино официальный сайт pin up вход пин ап казино официальный сайт
вавада зеркало: vavada вход – вавада зеркало
https://pinupaz.top/# pinup az
пин ап казино официальный сайт: пин ап вход – пинап казино
r1ty78
pin up pin up pin-up casino giris
пин ап казино официальный сайт: pin up вход – пин ап вход
http://vavadavhod.tech/# вавада зеркало
pin up casino: pin up – pin up azerbaycan
pin up azerbaycan pin-up casino giris pin-up casino giris
вавада официальный сайт: vavada вход – вавада официальный сайт
https://pinupaz.top/# pin up az
пин ап вход: пин ап казино – пин ап вход
вавада вавада официальный сайт vavada casino
vavada: вавада – vavada вход
pinup az: pin-up casino giris – pin up az
pin up pin up casino pin-up casino giris
https://pinupaz.top/# pin up azerbaycan
пин ап казино: пинап казино – пин ап казино официальный сайт
http://vavadavhod.tech/# vavada вход
pin up az pinup az pin up az
pin up casino: pin up – pinup az
пин ап казино официальный сайт: пинап казино – пин ап вход
https://pinupaz.top/# pin up azerbaycan
pin up вход пин ап казино пинап казино
vavada: vavada – vavada вход
pin up casino: pin up azerbaycan – pin up az
http://vavadavhod.tech/# vavada casino
pin up вход: pin up вход – пин ап зеркало
legal Modafinil purchase: modafinil pharmacy – Modafinil for sale
https://zipgenericmd.com/# generic tadalafil
best price for Viagra: trusted Viagra suppliers – same-day Viagra shipping
buy generic Viagra online no doctor visit required secure checkout Viagra
FDA approved generic Cialis: generic tadalafil – buy generic Cialis online
https://modafinilmd.store/# modafinil legality
legal Modafinil purchase: purchase Modafinil without prescription – verified Modafinil vendors
Modafinil for sale: modafinil pharmacy – verified Modafinil vendors
buy generic Viagra online: cheap Viagra online – buy generic Viagra online
buy modafinil online buy modafinil online buy modafinil online
best price Cialis tablets: secure checkout ED drugs – buy generic Cialis online
best price for Viagra: safe online pharmacy – order Viagra discreetly
https://zipgenericmd.shop/# generic tadalafil
doctor-reviewed advice: safe modafinil purchase – modafinil 2025
doctor-reviewed advice buy modafinil online modafinil pharmacy
best price for Viagra: legit Viagra online – secure checkout Viagra
https://maxviagramd.com/# buy generic Viagra online
Modafinil for sale: legal Modafinil purchase – purchase Modafinil without prescription
Modafinil for sale: doctor-reviewed advice – modafinil pharmacy
purchase Modafinil without prescription: modafinil pharmacy – legal Modafinil purchase
https://modafinilmd.store/# modafinil 2025
Modafinil for sale verified Modafinil vendors buy modafinil online
legit Viagra online: same-day Viagra shipping – discreet shipping
no doctor visit required: safe online pharmacy – discreet shipping
discreet shipping ED pills: discreet shipping ED pills – affordable ED medication
best price for Viagra: trusted Viagra suppliers – no doctor visit required
reliable online pharmacy Cialis secure checkout ED drugs cheap Cialis online
discreet shipping ED pills: secure checkout ED drugs – discreet shipping ED pills
https://modafinilmd.store/# legal Modafinil purchase
Modafinil for sale: buy modafinil online – purchase Modafinil without prescription
reliable online pharmacy Cialis: buy generic Cialis online – order Cialis online no prescription
modafinil legality: modafinil 2025 – doctor-reviewed advice
http://modafinilmd.store/# purchase Modafinil without prescription
safe online pharmacy: no doctor visit required – cheap Viagra online
legal Modafinil purchase: doctor-reviewed advice – modafinil legality
order Viagra discreetly: trusted Viagra suppliers – Viagra without prescription
generic sildenafil 100mg fast Viagra delivery Viagra without prescription
http://modafinilmd.store/# purchase Modafinil without prescription
FDA approved generic Cialis: best price Cialis tablets – buy generic Cialis online
reliable online pharmacy Cialis: buy generic Cialis online – buy generic Cialis online
same-day Viagra shipping: trusted Viagra suppliers – cheap Viagra online
order Viagra discreetly Viagra without prescription fast Viagra delivery
safe online pharmacy: no doctor visit required – Viagra without prescription
https://maxviagramd.com/# discreet shipping
secure checkout Viagra: same-day Viagra shipping – legit Viagra online
discreet shipping: legit Viagra online – generic sildenafil 100mg
modafinil legality: doctor-reviewed advice – buy modafinil online
Viagra without prescription generic sildenafil 100mg trusted Viagra suppliers
https://maxviagramd.shop/# safe online pharmacy
Modafinil for sale: modafinil 2025 – legal Modafinil purchase
secure checkout ED drugs: affordable ED medication – discreet shipping ED pills
fast Viagra delivery: no doctor visit required – buy generic Viagra online
cheap Viagra online safe online pharmacy cheap Viagra online
https://maxviagramd.shop/# safe online pharmacy
fast Viagra delivery: same-day Viagra shipping – best price for Viagra
Viagra without prescription: safe online pharmacy – fast Viagra delivery
buy modafinil online: buy modafinil online – safe modafinil purchase
https://modafinilmd.store/# purchase Modafinil without prescription
safe modafinil purchase buy modafinil online verified Modafinil vendors
Amo Health Care: can we buy amoxcillin 500mg on ebay without prescription – Amo Health Care
where to buy cheap clomid pill: where buy generic clomid no prescription – how to get cheap clomid
can i order clomid pill Clom Health can you buy generic clomid pill
https://amohealthcare.store/# amoxicillin price without insurance
PredniHealth: PredniHealth – PredniHealth
Amo Health Care: price for amoxicillin 875 mg – can you buy amoxicillin over the counter canada
amoxicillin 1000 mg capsule Amo Health Care Amo Health Care
https://amohealthcare.store/# Amo Health Care
PredniHealth: PredniHealth – PredniHealth
where can i buy clomid pills: Clom Health – clomid without a prescription
where can i get clomid prices: where to buy cheap clomid without rx – can you get cheap clomid prices
https://amohealthcare.store/# Amo Health Care
can i get clomid without dr prescription how can i get cheap clomid without insurance cost of clomid without dr prescription
can i get generic clomid price: buy generic clomid without rx – clomid without a prescription
cost of clomid no prescription: where can i buy cheap clomid without rx – can i purchase clomid without rx
Amo Health Care: Amo Health Care – amoxicillin 500mg tablets price in india
https://amohealthcare.store/# Amo Health Care
PredniHealth: PredniHealth – prednisone cost 10mg
where to buy prednisone 20mg no prescription prednisone brand name in india over the counter prednisone cream
amoxicillin 875 125 mg tab: Amo Health Care – Amo Health Care
how to get amoxicillin over the counter: Amo Health Care – Amo Health Care
https://amohealthcare.store/# amoxicillin medicine over the counter
where can i buy prednisone: PredniHealth – prednisone 20mg online without prescription
Amo Health Care amoxicillin 500mg cost amoxicillin over counter
prednisone 1 mg for sale: PredniHealth – PredniHealth
https://clomhealth.com/# how to get clomid price
amoxicillin 500 coupon: how to get amoxicillin over the counter – order amoxicillin 500mg
PredniHealth PredniHealth average cost of generic prednisone
can i buy cheap clomid: where to get clomid no prescription – how to buy cheap clomid now
https://amohealthcare.store/# Amo Health Care
get generic clomid without rx: how can i get generic clomid price – generic clomid pill
PredniHealth PredniHealth 80 mg prednisone daily
Amo Health Care: can you buy amoxicillin over the counter in canada – Amo Health Care
Amo Health Care: Amo Health Care – Amo Health Care
https://clomhealth.com/# where to buy generic clomid pill
cheapest 10mg cialis: cialis tadalafil 20 mg – mint pharmaceuticals tadalafil reviews
where to buy cialis cheap TadalAccess cialis online canada ripoff
cialis generic online: TadalAccess – cialis what is it
https://tadalaccess.com/# cialis before and after pictures
cialis is for daily use: Tadal Access – cialis in canada
cialis for sale brand: sublingual cialis – cialis online no prior prescription
cialis where to buy in las vegas nv what is cialis good for mail order cialis
https://tadalaccess.com/# where to buy cialis over the counter
when will cialis be generic: TadalAccess – buy cialis pro
buy tadalafil cheap: Tadal Access – generic tadalafil cost
buy cialis without a prescription Tadal Access cialis vs flomax for bph
https://tadalaccess.com/# price of cialis in pakistan
cialis and poppers: Tadal Access – how to buy tadalafil online
tadalafil 5 mg tablet: TadalAccess – where can i buy cialis on line
cialis pills for sale TadalAccess cialis 20 mg tablets and prices
https://tadalaccess.com/# how long does it take for cialis to take effect
what is cialis: cialis review – cialis no prescription overnight delivery
does cialis make you harder: cialis 40 mg – cialis prices
when does cialis patent expire tadalafil and voice problems cialis daily
order ondansetron 4mg pills – zofran for sale online order simvastatin online cheap
https://tadalaccess.com/# shelf life of liquid tadalafil
sublingual cialis: cialis com free sample – what doe cialis look like
comprar tadalafil 40 mg en walmart sin receta houston texas: Tadal Access – overnight cialis delivery usa
hey there and thank you in your info – I’ve certainly picked up anything new from right here. I did on the other hand experience some technical points the usage of this site, as I skilled to reload the web site lots of instances previous to I may just get it to load correctly. I had been brooding about in case your web host is OK? No longer that I’m complaining, however sluggish loading instances instances will very frequently impact your placement in google and can harm your high-quality ranking if advertising and ***********|advertising|advertising|advertising and *********** with Adwords. Anyway I am including this RSS to my e-mail and can glance out for a lot more of your respective interesting content. Make sure you update this once more very soon..
https://www.zoritolerimol.com
https://tadalaccess.com/# how much does cialis cost at cvs
is tadalafil and cialis the same thing? Tadal Access cialis daily review
cialis patent expiration: TadalAccess – tadalafil no prescription forum
cost valtrex 500mg – buy fluconazole for sale fluconazole where to buy
cialis 5mg coupon: TadalAccess – does cialis really work
https://tadalaccess.com/# poppers and cialis
tadalafil with latairis tadalafil generic headache nausea tamsulosin vs. tadalafil
how long does it take cialis to start working: Tadal Access – side effects of cialis daily
cheap generic cialis: cialis for daily use cost – canadian pharmacy cialis 20mg
https://tadalaccess.com/# buy cialis in toronto
buy cheap cialis online with mastercard Tadal Access when will cialis become generic
cialis 20 mg tablets and prices: cialis dose – super cialis
generic tadalafil cost: cialis canada free sample – cialis generic overnite
https://tadalaccess.com/# cialis generic timeline 2018
cialis prices: TadalAccess – cialis 5 mg for sale
tadalafil medication cialis 5mg cost per pill what is tadalafil made from
buy cialis free shipping: vardenafil tadalafil sildenafil – cialis 5mg price walmart
https://tadalaccess.com/# best price cialis supper active
cialis generic timeline 2018: cialis side effects forum – cialis bathtub
what does cialis look like cialis generic for sale tadalafil 20mg
where can i buy cialis online in canada: how long does it take cialis to start working – cialis bathtub
https://tadalaccess.com/# is tadalafil peptide safe to take
what is the use of tadalafil tablets: cialis drug interactions – cialis at canadian pharmacy
natural alternative to cialis Tadal Access tadalafil 20mg (generic equivalent to cialis)
cipla tadalafil review: best price cialis supper active – is tadalafil from india safe
https://tadalaccess.com/# tadalafil (tadalis-ajanta)
cialis where can i buy: Tadal Access – cialis not working first time
canadian cialis online TadalAccess cialis how to use
https://tadalaccess.com/# how much does cialis cost per pill
does cialis make you last longer in bed: Tadal Access – brand cialis
cialis company: TadalAccess – cialis 2.5 mg
cialis online with no prescription TadalAccess buying cialis online
https://tadalaccess.com/# tadalafil eli lilly
cialis insurance coverage: Tadal Access – cialis generic canada
cialis at canadian pharmacy: poppers and cialis – brand cialis
what does cialis do tadalafil best price 20 mg maxim peptide tadalafil citrate
https://tadalaccess.com/# prescription free cialis
generic cialis 5mg: is there a generic cialis available in the us – cialis contraindications
does medicare cover cialis: Tadal Access – cialis over the counter usa
https://tadalaccess.com/# where can i buy cialis
cialis coupon free trial TadalAccess where to get generic cialis without prescription
cialis canadian pharmacy: buy generic cialiss – no presciption cialis
cialis manufacturer: cialis coupon online – difference between tadalafil and sildenafil
https://tadalaccess.com/# max dosage of cialis
buy liquid cialis online: Tadal Access – how many mg of cialis should i take
is there a generic cialis available in the us buy cialis online overnight delivery tadalafil best price 20 mg
buy cialis online without prescription: cialis onset – cialis generic versus brand name
https://tadalaccess.com/# tadalafil vs cialis
buy liquid tadalafil online: Tadal Access – where to buy cialis online
cialis daily dosage Tadal Access cialis how long does it last
cialis discount coupons: tadalafil oral jelly – cialis contraindications
https://tadalaccess.com/# cialis with out a prescription
cheap tadalafil 10mg: cialis before and after photos – cialis brand no prescription 365
cialis online without pres is there a generic cialis available? cialis available in walgreens over counter??
cialis dose: TadalAccess – does cialis really work
https://tadalaccess.com/# cialis dosages
mint pharmaceuticals tadalafil: TadalAccess – buy cialis online australia pay with paypal
is there a generic cialis available in the us Tadal Access cheapest cialis online
peptide tadalafil reddit: TadalAccess – cialis from canadian pharmacy registerd
buy generic cialiss: cialis bestellen deutschland – buying cialis generic
cialis before and after TadalAccess cialis w/o perscription
where can i buy cialis online in canada: tadalafil review – max dosage of cialis
cialis best price: Tadal Access – cialis tadalafil & dapoxetine
https://tadalaccess.com/# cialis and high blood pressure
cialis professional vs cialis super active cialis canada price how to buy tadalafil
cialis definition: cialis coupon rite aid – tadalafil tablets side effects
https://tadalaccess.com/# when will cialis be over the counter
cialis from india online pharmacy: cialis from india online pharmacy – cialis online without a prescription
what is the difference between cialis and tadalafil? how long does it take for cialis to take effect tadalafil and ambrisentan newjm 2015
how to buy cialis: side effects of cialis – tadalafil (megalis-macleods) reviews
https://tadalaccess.com/# how long before sex should i take cialis
how much is cialis without insurance: cialis 5mg 10mg no prescription – cialis timing
how many mg of cialis should i take Tadal Access generic tadalafil cost
cialis superactive: Tadal Access – who makes cialis
https://tadalaccess.com/# find tadalafil
cialis 20 mg from united kingdom: Tadal Access – cialis super active vs regular cialis
order generic cialis: mail order cialis – cialis with dapoxetine 60mg
best price on generic tadalafil TadalAccess tadalafil from nootropic review
https://tadalaccess.com/# best research tadalafil 2017
cialis stopped working: TadalAccess – buy cialis with dapoxetine in canada
cialis and alcohol: cialis covered by insurance – what cialis
cialis generic name TadalAccess when does cialis go off patent
https://tadalaccess.com/# cialis from india online pharmacy
buy cipla tadalafil: cialis professional – generic cialis tadalafil 20 mg from india
cialis super active plus reviews: Tadal Access – how long does it take for cialis to take effect
https://tadalaccess.com/# buy cialis without doctor prescription
buy tadalafil reddit cialis company tadalafil from nootropic review
buy cialis canadian: TadalAccess – natural cialis
buy liquid cialis online: TadalAccess – cialis professional ingredients
https://tadalaccess.com/# cialis usa
cialis dapoxetine pictures of cialis cialis shipped from usa
cialis what age: cheap cialis for sale – cheap generic cialis canada
cialis directions: buy cialis online overnight delivery – cialis indien bezahlung mit paypal
https://tadalaccess.com/# tadalafil vs sildenafil
buy cialis online australia pay with paypal cialis 5 mg price cialis vs flomax
take cialis the correct way: Tadal Access – cialis picture
https://tadalaccess.com/# cialis online with no prescription
generic tadalafil cost natural cialis cialis tubs
cialis dose: cialis dapoxetine – sildenafil vs tadalafil which is better
cialis 80 mg dosage: cialis online canada ripoff – side effects of cialis tadalafil
https://tadalaccess.com/# canadian pharmacy generic cialis
cialis pricing cialis com free sample cialis recommended dosage
cialis coupon free trial: Tadal Access – maximpeptide tadalafil review
does tadalafil lower blood pressure: TadalAccess – when will generic tadalafil be available
free coupon for cialis is there a generic cialis available cialis dapoxetine australia
https://tadalaccess.com/# cialis 20mg
buy cialis online canada: e-cialis hellocig e-liquid – cialis professional
comprar tadalafil 40 mg en walmart sin receta houston texas Tadal Access tadalafil (tadalis-ajanta) reviews
cheap cialis by post: Tadal Access – cialis canada free sample
https://tadalaccess.com/# cialis canadian pharmacy ezzz
mambo 36 tadalafil 20 mg reviews: buying cialis in canada – non prescription cialis
cialis generics TadalAccess order cialis online
https://tadalaccess.com/# cialis coupon walgreens
cialis milligrams: TadalAccess – sanofi cialis otc
ordering cialis online buy cialis generic online 10 mg cialis generic cvs
cialis 20 mg tablets and prices: when to take cialis for best results – cialis tubs
https://tadalaccess.com/# cialis 20 mg
tadalafil without a doctor prescription TadalAccess vigra vs cialis
cialis doesnt work for me: cialis tadalafil – teva generic cialis
cialis 20 mg best price TadalAccess tadalafil how long to take effect
https://tadalaccess.com/# when will generic cialis be available
generic cialis vs brand cialis reviews: Tadal Access – purchasing cialis online
cialis usa Tadal Access cialis insurance coverage
https://tadalaccess.com/# cialis online paypal
cialis sales in victoria canada: cialis 20mg – cialis bathtub
cialis price walmart Tadal Access best time to take cialis
canadian pharmacy cialis 20mg: TadalAccess – tadalafil vs sildenafil
https://tadalaccess.com/# cialis canada
cialis 20mg for sale online cialis buy cialis without doctor prescription
originalcialis: Tadal Access – buy cipla tadalafil
Thanks for any other magnificent post. The place else may just anyone get that type of info in such a perfect manner of writing? I have a presentation next week, and I am on the search for such info.
https://www.adrartravel.com/
https://tadalaccess.com/# cialis reviews
cialis trial pack poppers and cialis is there a generic cialis available?
tadalafil generic in usa: Tadal Access – oryginal cialis
Ero Pharm Fast: cheap ed meds online – Ero Pharm Fast
Online medication store Australia Pharm Au 24 online pharmacy australia
buy antibiotics over the counter: Biot Pharm – buy antibiotics over the counter
Ero Pharm Fast: Ero Pharm Fast – best ed meds online
Ero Pharm Fast erectile dysfunction meds online Ero Pharm Fast
antibiotic without presription: buy antibiotics online – Over the counter antibiotics pills
https://pharmau24.com/# Pharm Au24
Over the counter antibiotics pills: buy antibiotics online – get antibiotics without seeing a doctor
Ero Pharm Fast: Ero Pharm Fast – where to get ed pills
Ero Pharm Fast: Ero Pharm Fast – Ero Pharm Fast
Pharm Au 24: Discount pharmacy Australia – Pharm Au24
buy antibiotics from india BiotPharm Over the counter antibiotics pills
Over the counter antibiotics pills: Over the counter antibiotics pills – best online doctor for antibiotics
Online medication store Australia: Discount pharmacy Australia – Pharm Au24
Ero Pharm Fast: ed meds by mail – online ed pharmacy
modafinil 100mg pill modafinil 100mg generic modafinil order online brand modafinil 100mg modafinil 200mg pills provigil online modafinil tablet
I’m not that much of a internet reader to be honest but your blogs really nice, keep it up! I’ll go ahead and bookmark your website to come back later on. All the best
https://www.droversointeru.com
Very interesting info !Perfect just what I was looking for!
http://www.tlovertonet.com/