Linksys Mesh WiFi technology is among the most popular among users. With features like dual-band support, multi-user MIMO, steadfast processor, high-speed Gigabit Ethernet ports, support to all major ISPs, and more are the reasons why Linksys products are preferred the most. If you have recently upgraded to a new Linksys Mesh Extender, learning ways to configure the same becomes important. This blog will walk you through the easy steps to the Linksys Mesh Extender Setup process.
What is Linksys WiFi Mesh Extender Password?
The Linksys Tri-band mesh extender password details can be located on the product label you see at the bottom of the device. You can refer to the details mentioned there and then use them to sign in to the setup page online.
For reference, here are the default details you can refer to:
Username: admin
Password: admin
Default web address: extender.linksys.com
IP Address: 192.168.1.1
Linksys Wifi Mesh Extender Setup
Your Linksys Mesh Extender can be configured for use using two methods. These are the smartphone and web-based methods. While the smartphone method would require you to download the Linksys app on your smartphone, using the web-based setup wizard can help you complete the network setup easily. Also, there is one more method you can always use to configure your Linksys Mesh Extender Setup, i.e. the WPS setup method.
Using a Smartphone(Android/iPhone)
Be sure to have the most current version of the Linksys Velop App installed on your phone. Mesh Networks are modular meaning they have Nodes that allow you to join the internet. One Linksys Mesh Extender Setup comes with two nodes as well as the primary node. You can add additional nodes, if you wish but doing so creates a second network.
Once you’ve got all the essential requirements to set up a Linksys Tri-Band Mesh Extender, it is time to are able to begin by creating the first node.
- Launch the Linksys Velop App on your Smartphone. When the main window pops up, tap the “Launch Setup” button.
- This Linksys App will then ask for the location in which you reside. Click the Allow button in the notification you receive.
- Then, click the Agree button to proceed with the configuration process. This also signifies you have agreed to these terms and conditions laid out.
- Next, the screen should require you to choose the type of extender you want to install. Choose Velop on the left menu.
- Then, in the next screen, select what router configuration you’re employing.
- You’ll see two options:
- “I use a MODEM from my ISP and I’m replacing my router with the Linksys Velop,” and
- “I have a gateway (MODEM and router combined) from my ISP.”
Choose the right option.
Making connections to your home network
- This setup screen will provide you with an overview of available networks. Select the one that is linked to the home network. Then click connect.
- Input the password of the network in the fields that are specified, and then click Join.
- The primary node should now be connected to the home network.
- Enter a network name and password for the Linksys Tri-Band Mesh Extender network. Enter the new SSID as well as the password for the network and then click Save.
- If you’d like to use the same credentials that are associated with the primary home router, simply click the “Copy from router” button and the extension setup will finish.
- You can add additional networks, if you wish just follow the directions on the interface for the app.
Using a Computer(Windows/Mac)
Range extenders such as Linksys Tri-Band Mesh Extender work by connecting to the router via the LAN Ethernet connection. Also, make sure that you’ve got those Ethernet cables on hand.
Once you have the devices and network credentials Once you have these credentials, you can begin the configuration process. Here are a few steps you can take:
- Use the Ethernet cable to establish electronic connectivity between your Linksys Velop device and a computer. Connect one end of the cable to the computer and the other one to the LAN port in your Linksys Mesh Extender Setup.
- Visit”Network” under the control panel “Network” under the control panel and assign your PC an IP address that is static.
- Start the Internet browser like Mozilla Firefox, or Microsoft Internet Explorer on your computer linked to the internet. Within the URL field of the browser, enter your Linksys Velop default IP address. You can use 192.168.1.1.
Note: If you can’t access the login window using the IP address, try using the default web address https://www.extender.linksys.com. For assistance on Linksys Velop setup issues, you are able to contact our support team.
- Press the Enter button and it will take you to your Linksys Velop extender login page.
- When the login window opens you can enter your standard username, password, and username into the appropriate fields.
- Once you’ve done that you are done, click the login button to open the management web page for your Linksys Velop Wi-Fi extender device.
Once you are on the Linksys Mesh Extender Setup wizard, you can follow the steps mentioned online to proceed with the network settings and complete them.
Setup Linksys Mesh Extender Without Computer
The Linksys Mesh Extender can be set up without a computer and app as well. You can use the WPS connection method to complete the setup process. If your main router supports the WPS functionality, it will be easier for you to complete the WPS connection process.
Why is Linksys Mesh Extender Not Working?
Restart your Linksys Velop Mesh extender
If you’re working on your extender, the chances are that your hardware is working too hard. In such a case, remnant or temporary software files can build up and slow down the performance of your device. If you reboot the device it erases the files and bugs that may be the cause for the majority of Linksys’s issues.
Verify the basics of hardware connections
If your device cannot detect signals, the chances are that the ethernet cables you’re using are defective and require replacement. Also, ensure that your connection at these ports is secure and that the cables are in good shape. After this, you can reboot your device and start connecting to the internet once more.
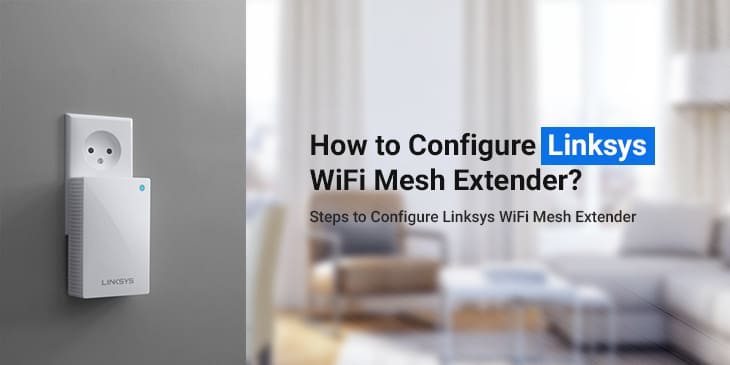
cost omnacortil 20mg – where can i buy azithromycin prometrium 100mg canada
gabapentin 800mg price – order neurontin pill cost sporanox 100mg
I like what you guys are up too. Such smart work and reporting! Keep up the excellent works guys I’ve incorporated you guys to my blogroll. I think it will improve the value of my site :).
lasix usa – buy piracetam generic buy generic betnovate 20 gm
Thanks for the sensible critique. Me and my neighbor were just preparing to do some research on this. We got a grab a book from our area library but I think I learned more from this post. I’m very glad to see such fantastic information being shared freely out there.
order vibra-tabs for sale – generic doxycycline buy glucotrol 5mg generic
purchase augmentin generic – ketoconazole order online duloxetine 20mg sale
augmentin 375mg ca – nizoral 200 mg pills buy cymbalta 20mg pills
order rybelsus 14 mg sale – buy generic cyproheptadine generic cyproheptadine 4mg
oral zanaflex – hydrochlorothiazide 25 mg ca order microzide
Hi there, You have performed a fantastic job. I’ll certainly digg it and for my part recommend to my friends. I am confident they’ll be benefited from this web site.
https://www.zoritolerimol.com
Wonderful work! This is the kind of info that are supposed to be shared around the internet. Disgrace on Google for no longer positioning this post upper! Come on over and visit my site . Thank you =)
https://baton-rouge-process-servers.com/
Great weblog here! Additionally your web site quite a bit up fast! What host are you the usage of? Can I am getting your associate link on your host? I wish my website loaded up as fast as yours lol
https://same-day-courier-lafayette.com/
order generic lipitor 20mg – amlodipine 5mg usa generic lisinopril 2.5mg
Thanks for another excellent post. Where else could anyone get that kind of information in such an ideal way of writing? I have a presentation next week, and I am on the look for such information.
https://downloadblueprints.com/
buy omeprazole pill – buy cheap generic prilosec purchase atenolol sale
I am really enjoying the theme/design of your blog. Do you ever run into any internet browser compatibility issues? A number of my blog visitors have complained about my blog not working correctly in Explorer but looks great in Safari. Do you have any solutions to help fix this problem?
http://www.vorbelutrioperbir.com
how to buy depo-medrol – aristocort 4mg generic aristocort for sale
buy generic clarinex 5mg – cheap loratadine dapoxetine 60mg generic
cytotec pills – buy diltiazem 180mg online cheap order diltiazem 180mg generic
of course like your web-site but you need to test the spelling on quite a few of your posts. Many of them are rife with spelling problems and I find it very troublesome to tell the truth then again I’ll surely come back again.
https://dunnung.com
You are my aspiration, I own few web logs and infrequently run out from post :). “Follow your inclinations with due regard to the policeman round the corner.” by W. Somerset Maugham.
https://www.droversointeru.com
zovirax drug – acyclovir where to buy crestor for sale online
domperidone 10mg pills – buy domperidone 10mg generic flexeril order
hello!,I really like your writing very so much! share we communicate extra approximately your post on AOL? I require a specialist in this area to solve my problem. Maybe that’s you! Taking a look forward to look you.
https://www.zoritolerimol.com
Hey! I know this is kinda off topic but I was wondering which blog platform are you using for this site? I’m getting tired of WordPress because I’ve had problems with hackers and I’m looking at options for another platform. I would be awesome if you could point me in the direction of a good platform.
https://tinyurl.com/554ctpdr
You got a very superb website, Gladiola I discovered it through yahoo.
https://www.droversointeru.com
I?¦ll right away take hold of your rss as I can’t to find your email subscription link or newsletter service. Do you have any? Kindly permit me know so that I may just subscribe. Thanks.
https://www.bldgmatpackage.com/products/
motilium 10mg pill – sumycin 500mg uk order flexeril online cheap
stwf9h
how to buy inderal – methotrexate 2.5mg uk methotrexate 5mg pills
Pretty section of content. I just stumbled upon your weblog and in accession capital to assert that I acquire actually enjoyed account your blog posts. Any way I will be subscribing to your feeds and even I achievement you access consistently quickly.
http://www.tlovertonet.com/
order warfarin generic – generic losartan 50mg purchase hyzaar for sale
order esomeprazole 20mg pills – topiramate 200mg tablet imitrex drug
levofloxacin 500mg sale – order levofloxacin 250mg generic zantac 300mg sale
kamagra livraison 24h: Kamagra pharmacie en ligne – Kamagra Commander maintenant
pharmacie en ligne france livraison belgique: pharmacie en ligne pas cher – Pharmacie Internationale en ligne pharmafst.com
Kamagra Commander maintenant achat kamagra Acheter Kamagra site fiable
pharmacie en ligne france pas cher: Livraison rapide – pharmacie en ligne avec ordonnance pharmafst.com
Kamagra Commander maintenant: kamagra 100mg prix – kamagra pas cher
achat kamagra: Acheter Kamagra site fiable – achat kamagra
https://kamagraprix.com/# kamagra gel
acheter mГ©dicament en ligne sans ordonnance pharmacie en ligne pas cher pharmacies en ligne certifiГ©es pharmafst.shop
Cialis en ligne: Tadalafil achat en ligne – cialis sans ordonnance tadalmed.shop
pharmacie en ligne france livraison internationale: Livraison rapide – pharmacie en ligne france fiable pharmafst.com
Cialis generique prix: Tadalafil 20 mg prix sans ordonnance – cialis prix tadalmed.shop
https://kamagraprix.com/# achat kamagra
kamagra 100mg prix: kamagra gel – kamagra en ligne
Achetez vos kamagra medicaments achat kamagra Kamagra Oral Jelly pas cher
Acheter Cialis: Acheter Cialis – Tadalafil sans ordonnance en ligne tadalmed.shop
Cialis sans ordonnance 24h: cialis prix – Cialis sans ordonnance 24h tadalmed.shop
http://kamagraprix.com/# acheter kamagra site fiable
kamagra oral jelly kamagra en ligne Kamagra Oral Jelly pas cher
achat kamagra: kamagra en ligne – kamagra en ligne
kamagra en ligne: kamagra gel – kamagra gel
kamagra gel: Kamagra Commander maintenant – kamagra livraison 24h
https://kamagraprix.shop/# kamagra oral jelly
Pharmacie en ligne livraison Europe: pharmacie en ligne pas cher – Pharmacie Internationale en ligne pharmafst.com
Acheter Kamagra site fiable: kamagra gel – kamagra oral jelly
Acheter Cialis Acheter Cialis 20 mg pas cher cialis generique tadalmed.com
kamagra gel: Kamagra pharmacie en ligne – Achetez vos kamagra medicaments
https://pharmafst.shop/# pharmacie en ligne sans ordonnance
cialis sans ordonnance: Pharmacie en ligne Cialis sans ordonnance – Tadalafil 20 mg prix sans ordonnance tadalmed.shop
kamagra livraison 24h: kamagra 100mg prix – Kamagra pharmacie en ligne
acheter mГ©dicament en ligne sans ordonnance: Livraison rapide – pharmacies en ligne certifiГ©es pharmafst.com
http://tadalmed.com/# Cialis en ligne
pharmacie en ligne livraison europe: pharmacie en ligne pas cher – pharmacie en ligne france pas cher pharmafst.com
Kamagra Oral Jelly pas cher: achat kamagra – kamagra oral jelly
Kamagra pharmacie en ligne Achetez vos kamagra medicaments acheter kamagra site fiable
Pharmacie en ligne Cialis sans ordonnance: Tadalafil 20 mg prix sans ordonnance – cialis generique tadalmed.shop
https://pharmafst.com/# Pharmacie en ligne livraison Europe
Kamagra Oral Jelly pas cher: Achetez vos kamagra medicaments – kamagra 100mg prix
kamagra livraison 24h: Kamagra Oral Jelly pas cher – Kamagra Commander maintenant
http://tadalmed.com/# Pharmacie en ligne Cialis sans ordonnance
acheter kamagra site fiable Achetez vos kamagra medicaments kamagra livraison 24h
Achat Cialis en ligne fiable: Cialis sans ordonnance 24h – cialis sans ordonnance tadalmed.shop
Acheter Cialis 20 mg pas cher: Cialis en ligne – Pharmacie en ligne Cialis sans ordonnance tadalmed.shop
Tadalafil sans ordonnance en ligne: Achat Cialis en ligne fiable – cialis generique tadalmed.shop
http://tadalmed.com/# Acheter Viagra Cialis sans ordonnance
acheter mГ©dicament en ligne sans ordonnance: Pharmacie en ligne France – п»їpharmacie en ligne france pharmafst.com
https://kamagraprix.com/# achat kamagra
kamagra 100mg prix: Acheter Kamagra site fiable – Achetez vos kamagra medicaments
https://pharmafst.shop/# vente de mГ©dicament en ligne
п»їpharmacie en ligne france: Meilleure pharmacie en ligne – pharmacies en ligne certifiГ©es pharmafst.com
pharmacie en ligne fiable: pharmacie en ligne – vente de mГ©dicament en ligne pharmafst.com
https://tadalmed.shop/# Tadalafil sans ordonnance en ligne
order meloxicam generic – buy tamsulosin without a prescription order tamsulosin 0.2mg pill
Acheter Cialis: Acheter Cialis – Cialis generique prix tadalmed.shop
Rx Express Mexico: Rx Express Mexico – mexico drug stores pharmacies
Rx Express Mexico mexico pharmacies prescription drugs mexican border pharmacies shipping to usa
https://medicinefromindia.shop/# indian pharmacy online
mexican rx online: mexican online pharmacy – Rx Express Mexico
canadian drugstore online: Express Rx Canada – canadian pharmacy victoza
RxExpressMexico: mexican online pharmacy – mexico pharmacies prescription drugs
http://expressrxcanada.com/# canadian online drugstore
mexican online pharmacy: buying prescription drugs in mexico – mexico pharmacy order online
best canadian online pharmacy canadian neighbor pharmacy canadian pharmacies comparison
india online pharmacy: Medicine From India – Medicine From India
indian pharmacy online: indian pharmacy – MedicineFromIndia
https://medicinefromindia.com/# top 10 online pharmacy in india
vipps canadian pharmacy: Express Rx Canada – trustworthy canadian pharmacy
Medicine From India Medicine From India medicine courier from India to USA
Medicine From India: Medicine From India – Medicine From India
RxExpressMexico: Rx Express Mexico – mexico pharmacies prescription drugs
http://medicinefromindia.com/# Medicine From India
Medicine From India: indian pharmacy online shopping – indian pharmacy online shopping
mexico drug stores pharmacies buying prescription drugs in mexico online Rx Express Mexico
buy prescription drugs from india: medicine courier from India to USA – Medicine From India
RxExpressMexico: Rx Express Mexico – buying prescription drugs in mexico
Medicine From India: indian pharmacy – indian pharmacy
http://rxexpressmexico.com/# mexican online pharmacy
best online pharmacies in mexico: Rx Express Mexico – Rx Express Mexico
reputable canadian pharmacy Express Rx Canada canada pharmacy
RxExpressMexico: RxExpressMexico – mexican rx online
mexican online pharmacy: mexico pharmacies prescription drugs – mexico drug stores pharmacies
http://rxexpressmexico.com/# Rx Express Mexico
mexican rx online mexico pharmacy order online mexican rx online
Rx Express Mexico: mexico pharmacy order online – Rx Express Mexico
indian pharmacy: Medicine From India – indian pharmacy online shopping
https://rxexpressmexico.shop/# RxExpressMexico
Medicine From India: MedicineFromIndia – Medicine From India
http://medicinefromindia.com/# indian pharmacy
prescription drugs canada buy online Generic drugs from Canada canada rx pharmacy
safe canadian pharmacy: Buy medicine from Canada – canadian world pharmacy
ed meds online canada: ExpressRxCanada – canadian family pharmacy
http://pinuprus.pro/# пин ап зеркало
пин ап казино: пин ап казино официальный сайт – пин ап зеркало
пин ап казино: pin up вход – пин ап казино официальный сайт
пин ап вход pin up вход пин ап зеркало
https://vavadavhod.tech/# вавада казино
вавада казино: вавада казино – vavada
пин ап казино официальный сайт: pin up вход – пин ап зеркало
pin up вход: пин ап казино официальный сайт – пин ап казино официальный сайт
https://pinuprus.pro/# пин ап казино официальный сайт
vavada casino вавада официальный сайт вавада
pin-up casino giris: pinup az – pin up az
pinup az: pin up azerbaycan – pin-up
пин ап казино пин ап вход пин ап зеркало
vavada casino: вавада официальный сайт – вавада
http://pinupaz.top/# pin-up
pin-up casino giris: pin up casino – pin up casino
пинап казино pin up вход pin up вход
http://vavadavhod.tech/# вавада зеркало
pin up вход: pin up вход – пинап казино
вавада официальный сайт vavada вход vavada
vavada casino: vavada casino – вавада зеркало
pinup az: pin up casino – pin up azerbaycan
pin up az: pin-up – pin-up casino giris
vx9n71
вавада vavada вход вавада
пин ап зеркало: пин ап вход – пин ап казино официальный сайт
пинап казино: пин ап казино – пинап казино
http://pinupaz.top/# pin-up
вавада официальный сайт: вавада казино – вавада
vavada: vavada вход – vavada
pin up az: pin up – pinup az
http://pinupaz.top/# pin up
пин ап казино пин ап казино официальный сайт пин ап казино официальный сайт
пин ап вход: pin up вход – пин ап казино официальный сайт
pin-up: pin up azerbaycan – pin up az
vavada casino: вавада – вавада казино
vavada вход вавада вавада официальный сайт
pin-up casino giris: pin-up – pinup az
pinup az: pin-up – pin-up
pin up azerbaycan: pinup az – pin up casino
вавада зеркало vavada вход вавада
вавада официальный сайт: vavada – vavada casino
вавада зеркало: vavada вход – vavada
pin-up: pin up az – pin-up
пин ап казино пин ап казино официальный сайт пин ап зеркало
vavada casino: вавада – вавада зеркало
pin up casino: pinup az – pin-up
http://pinupaz.top/# pin up azerbaycan
пин ап вход: пин ап зеркало – пин ап зеркало
pin-up pin-up pin up
пинап казино: пин ап вход – pin up вход
pin up azerbaycan: pin-up casino giris – pinup az
http://pinuprus.pro/# pin up вход
пин ап казино: пин ап казино – пин ап зеркало
pin up вход пин ап казино официальный сайт пин ап казино
pin up az: pin up casino – pin up az
http://vavadavhod.tech/# вавада
вавада казино: вавада казино – вавада официальный сайт
вавада официальный сайт vavada casino vavada вход
пин ап вход: пинап казино – пинап казино
http://pinupaz.top/# pinup az
vavada casino: vavada casino – vavada вход
pin-up casino giris: pin-up casino giris – pin up casino
вавада vavada вход vavada
пин ап вход: пин ап вход – пинап казино
пин ап казино официальный сайт: пин ап казино официальный сайт – пин ап казино официальный сайт
pin up az pin up pin up azerbaycan
https://pinupaz.top/# pin-up casino giris
pin up casino: pin up azerbaycan – pin up
vavada вход вавада официальный сайт vavada
https://pinupaz.top/# pin up
pin up azerbaycan: pin-up – pin up az
http://pinuprus.pro/# пин ап казино
pin up вход пин ап вход пин ап зеркало
вавада казино: vavada – вавада казино
вавада официальный сайт: вавада казино – вавада
pin-up pin-up pin up azerbaycan
вавада казино: vavada casino – vavada casino
pin-up: pin up casino – pin up azerbaycan
пинап казино: пин ап казино официальный сайт – пин ап вход
https://pinuprus.pro/# пин ап казино
пин ап казино официальный сайт: пин ап зеркало – пин ап вход
пин ап зеркало pin up вход пин ап казино
pin up az: pin-up – pin up casino
http://pinupaz.top/# pin up
vavada вход: вавада зеркало – вавада зеркало
пинап казино pin up вход пинап казино
https://pinuprus.pro/# пин ап казино официальный сайт
пинап казино: пин ап зеркало – пин ап казино официальный сайт
вавада vavada casino vavada casino
pin-up: pin-up casino giris – pin up az
http://vavadavhod.tech/# вавада официальный сайт
pin up azerbaycan: pinup az – pinup az
вавада официальный сайт vavada casino vavada casino
пин ап казино официальный сайт: пин ап вход – пинап казино
https://pinuprus.pro/# пин ап казино
пин ап зеркало: pin up вход – пин ап зеркало
пин ап казино официальный сайт pin up вход пин ап казино официальный сайт
пинап казино: пин ап вход – пин ап казино
http://pinupaz.top/# pin-up casino giris
pin up: pin up azerbaycan – pin up azerbaycan
пин ап вход пин ап вход пинап казино
https://pinuprus.pro/# пин ап казино официальный сайт
pin up: pin up azerbaycan – pin up casino
http://pinupaz.top/# pin-up
вавада казино вавада официальный сайт vavada вход
вавада зеркало: вавада казино – vavada casino
vavada вход: вавада – вавада официальный сайт
pin up azerbaycan: pin up casino – pin-up casino giris
https://pinuprus.pro/# pin up вход
pin up вход: pin up вход – пин ап зеркало
vavada vavada casino вавада зеркало
pin up casino: pin up casino – pin-up
https://pinupaz.top/# pin-up casino giris
pin up: pin-up casino giris – pin up az
vavada вход: vavada casino – vavada
пин ап казино пин ап казино пин ап вход
https://pinuprus.pro/# pin up вход
pin up: pin up casino – pinup az
вавада казино: вавада зеркало – вавада казино
pin up вход pin up вход пин ап зеркало
http://pinuprus.pro/# pin up вход
пин ап казино: пин ап зеркало – пин ап вход
вавада официальный сайт: вавада официальный сайт – vavada casino
вавада зеркало вавада казино вавада зеркало
http://pinupaz.top/# pin up
пин ап зеркало: пин ап казино официальный сайт – пинап казино
vavada вход: вавада казино – вавада официальный сайт
пин ап казино пин ап вход пин ап казино
http://pinuprus.pro/# пин ап казино
вавада зеркало: vavada – вавада официальный сайт
вавада официальный сайт: вавада официальный сайт – vavada casino
pin up az pin up az pinup az
https://pinuprus.pro/# пинап казино
pin-up: pin up az – pinup az
pin up вход пин ап казино pin up вход
https://pinupaz.top/# pin-up
пинап казино: пин ап вход – пинап казино
пин ап зеркало: пин ап казино официальный сайт – pin up вход
http://pinupaz.top/# pin up
вавада казино вавада зеркало вавада казино
вавада: вавада – вавада казино
пин ап казино официальный сайт: pin up вход – пин ап казино официальный сайт
https://vavadavhod.tech/# vavada
verified Modafinil vendors doctor-reviewed advice verified Modafinil vendors
Cialis without prescription: cheap Cialis online – discreet shipping ED pills
cheap Cialis online: generic tadalafil – affordable ED medication
https://zipgenericmd.shop/# online Cialis pharmacy
buy generic Cialis online generic tadalafil FDA approved generic Cialis
no doctor visit required: Viagra without prescription – cheap Viagra online
generic tadalafil: best price Cialis tablets – Cialis without prescription
reliable online pharmacy Cialis: secure checkout ED drugs – order Cialis online no prescription
https://modafinilmd.store/# modafinil legality
buy generic Viagra online secure checkout Viagra generic sildenafil 100mg
modafinil 2025: purchase Modafinil without prescription – safe modafinil purchase
secure checkout ED drugs: discreet shipping ED pills – online Cialis pharmacy
discreet shipping ED pills: best price Cialis tablets – cheap Cialis online
order Viagra discreetly: secure checkout Viagra – legit Viagra online
FDA approved generic Cialis: best price Cialis tablets – buy generic Cialis online
modafinil 2025 buy modafinil online verified Modafinil vendors
safe online pharmacy: order Viagra discreetly – no doctor visit required
Viagra without prescription Viagra without prescription same-day Viagra shipping
fast Viagra delivery: no doctor visit required – order Viagra discreetly
affordable ED medication: best price Cialis tablets – Cialis without prescription
cheap Cialis online: cheap Cialis online – discreet shipping ED pills
modafinil 2025 doctor-reviewed advice doctor-reviewed advice
legit Viagra online: Viagra without prescription – order Viagra discreetly
modafinil 2025: purchase Modafinil without prescription – modafinil legality
http://maxviagramd.com/# same-day Viagra shipping
discreet shipping: buy generic Viagra online – trusted Viagra suppliers
Viagra without prescription: buy generic Viagra online – same-day Viagra shipping
Viagra without prescription trusted Viagra suppliers legit Viagra online
modafinil 2025: buy modafinil online – Modafinil for sale
http://zipgenericmd.com/# FDA approved generic Cialis
secure checkout ED drugs: FDA approved generic Cialis – order Cialis online no prescription
legit Viagra online: same-day Viagra shipping – Viagra without prescription
discreet shipping no doctor visit required best price for Viagra
safe online pharmacy: discreet shipping – secure checkout Viagra
https://zipgenericmd.shop/# secure checkout ED drugs
Cialis without prescription: best price Cialis tablets – cheap Cialis online
reliable online pharmacy Cialis: discreet shipping ED pills – cheap Cialis online
safe modafinil purchase: verified Modafinil vendors – modafinil pharmacy
safe modafinil purchase buy modafinil online verified Modafinil vendors
online Cialis pharmacy: FDA approved generic Cialis – discreet shipping ED pills
https://maxviagramd.com/# generic sildenafil 100mg
Viagra without prescription: no doctor visit required – generic sildenafil 100mg
secure checkout Viagra: trusted Viagra suppliers – order Viagra discreetly
buy modafinil online buy modafinil online modafinil pharmacy
Modafinil for sale: legal Modafinil purchase – modafinil legality
https://zipgenericmd.com/# discreet shipping ED pills
online Cialis pharmacy: discreet shipping ED pills – secure checkout ED drugs
fast Viagra delivery: legit Viagra online – best price for Viagra
discreet shipping ED pills: secure checkout ED drugs – buy generic Cialis online
cheap Viagra online discreet shipping order Viagra discreetly
https://modafinilmd.store/# purchase Modafinil without prescription
Modafinil for sale: modafinil pharmacy – Modafinil for sale
reliable online pharmacy Cialis: buy generic Cialis online – reliable online pharmacy Cialis
cheap Cialis online: best price Cialis tablets – secure checkout ED drugs
fast Viagra delivery generic sildenafil 100mg safe online pharmacy
http://modafinilmd.store/# safe modafinil purchase
generic sildenafil 100mg: legit Viagra online – fast Viagra delivery
modafinil 2025: Modafinil for sale – buy modafinil online
trusted Viagra suppliers: order Viagra discreetly – cheap Viagra online
FDA approved generic Cialis best price Cialis tablets buy generic Cialis online
https://prednihealth.com/# PredniHealth
where buy clomid for sale: Clom Health – get clomid no prescription
can i order cheap clomid: Clom Health – cheap clomid now
where can i buy amoxicillin online where can i buy amoxicillin online Amo Health Care
where buy generic clomid tablets: Clom Health – cost cheap clomid without prescription
https://amohealthcare.store/# Amo Health Care
Amo Health Care: buy amoxicillin online with paypal – Amo Health Care
where to buy clomid without a prescription: Clom Health – can i get generic clomid price
Amo Health Care: buy amoxicillin over the counter uk – where to buy amoxicillin
can i purchase generic clomid prices Clom Health get generic clomid tablets
https://clomhealth.com/# buy cheap clomid price
cost of clomid prices: Clom Health – buy generic clomid
how to get clomid without insurance: Clom Health – where to buy generic clomid without insurance
where to buy cheap clomid online: Clom Health – can i buy cheap clomid tablets
apo prednisone PredniHealth PredniHealth
https://amohealthcare.store/# buy amoxicillin online cheap
where can you get amoxicillin: amoxicillin online no prescription – Amo Health Care
where can i buy amoxocillin: generic amoxicillin cost – Amo Health Care
buy amoxicillin 500mg online: Amo Health Care – Amo Health Care
http://clomhealth.com/# buying generic clomid without dr prescription
rx clomid Clom Health buying cheap clomid without dr prescription
can i order clomid without prescription: where buy cheap clomid now – cheap clomid without a prescription
PredniHealth: PredniHealth – purchase prednisone
can you buy generic clomid without prescription: can i buy clomid no prescription – can you buy generic clomid
https://amohealthcare.store/# Amo Health Care
can you get clomid without insurance: Clom Health – how can i get clomid without rx
can i buy cheap clomid no prescription Clom Health where can i get generic clomid without a prescription
PredniHealth: PredniHealth – PredniHealth
https://prednihealth.com/# PredniHealth
where to buy cheap clomid no prescription: how to buy cheap clomid – cost generic clomid without a prescription
how to get cheap clomid without a prescription where can i buy cheap clomid price clomid for sale
order cheap clomid without prescription: how to buy clomid without a prescription – order clomid price
https://clomhealth.com/# how to buy clomid
where buy cheap clomid without dr prescription: can i order cheap clomid tablets – can you buy generic clomid tablets
amoxicillin for sale Amo Health Care where to buy amoxicillin 500mg without prescription
https://tadalaccess.com/# canadian cialis no prescription
cialis buy online cialis timing cheapest 10mg cialis
tadalafil (tadalis-ajanta) reviews: cialis black in australia – cialis experience forum
compounded tadalafil troche life span: overnight cialis – cialis canada prices
https://tadalaccess.com/# buying cialis without prescription
cialis black review: Tadal Access – difference between sildenafil and tadalafil
cialis active ingredient Tadal Access cialis before and after pictures
cialis cost per pill: TadalAccess – cialis how long does it last
https://tadalaccess.com/# cialis leg pain
canadian pharmacy ezzz cialis: cialis for sale online in canada – cialis testimonials
buy zofran 4mg – purchase zofran online cheap buy simvastatin for sale
usa peptides tadalafil: TadalAccess – cialis no prescription overnight delivery
cialis side effects heart cialis images cialis vs.levitra
https://tadalaccess.com/# buy cialis without prescription
does cialis lowers blood pressure: TadalAccess – cialis liquid for sale
tadalafil 20mg (generic equivalent to cialis) buy tadalafil cheap online originalcialis
https://tadalaccess.com/# cialis india
can cialis cause high blood pressure: Tadal Access – when will teva’s generic tadalafil be available in pharmacies
when is generic cialis available: black cialis – where to get the best price on cialis
buy cialis in toronto TadalAccess cialis 10mg
https://tadalaccess.com/# best price on generic cialis
original cialis online: cialis for bph – cialis cost per pill
cialis tubs: prices cialis – cialis free trial voucher 2018
is tadalafil and cialis the same thing? Tadal Access cheap cialis free shipping
https://tadalaccess.com/# buy cialis without prescription
prescription for cialis: TadalAccess – how long does cialis last 20 mg
how much does cialis cost per pill: cialis 5mg best price – difference between sildenafil tadalafil and vardenafil
side effects of cialis tadalafil Tadal Access cialis soft
https://tadalaccess.com/# cialis price comparison no prescription
cialis 100mg from china: tadalafil 5 mg tablet – vidalista 20 tadalafil tablets
whats cialis: Tadal Access – cialis purchase
https://tadalaccess.com/# where to buy cialis online
cialis coupon walgreens Tadal Access cialis brand no prescription 365
super cialis: TadalAccess – cialis for bph reviews
order cialis no prescription: Tadal Access – cialis generic release date
https://tadalaccess.com/# cialis tadalafil cheapest online
best price for tadalafil TadalAccess cialis 20 mg price costco
buying cialis online canadian order: TadalAccess – cialis softabs online
cialis 20 mg: Tadal Access – tadalafil dapoxetine tablets india
https://tadalaccess.com/# cialis next day delivery
is tadalafil and cialis the same thing?: TadalAccess – cialis coupon online
cialis price walmart TadalAccess cialis online without prescription
what is cialis tadalafil used for: TadalAccess – cialis side effects a wife’s perspective
I’m extremely inspired together with your writing skills and also with the structure on your blog. Is that this a paid subject matter or did you customize it your self? Anyway keep up the nice high quality writing, it’s uncommon to peer a nice weblog like this one today..
https://www.zoritolerimol.com
ordering tadalafil online: TadalAccess – cialis price per pill
cialis testimonials TadalAccess tadalafil generico farmacias del ahorro
https://tadalaccess.com/# how to buy tadalafil online
u.s. pharmacy prices for cialis: tadalafil 5 mg tablet – cialis drug interactions
cialis tadalafil: when does tadalafil go generic – non prescription cialis
canadian pharmacy ezzz cialis when will cialis be over the counter maxim peptide tadalafil citrate
https://tadalaccess.com/# buy cialis tadalafil
cialis from canada: TadalAccess – cialis prescription cost
cialis side effects a wife’s perspective: Tadal Access – how to get cialis for free
https://tadalaccess.com/# how much does cialis cost at walgreens
cialis lower blood pressure: TadalAccess – when will cialis be generic
cialis experience forum: Tadal Access – cialis super active real online store
is generic tadalafil as good as cialis TadalAccess order cialis online
https://tadalaccess.com/# cialis generic timeline
how much is cialis without insurance: when does cialis patent expire – cialis canadian pharmacy ezzz
overnight cialis delivery: is cialis covered by insurance – levitra vs cialis
cialis dosage 20mg cialis generic timeline 2018 cialis erection
https://tadalaccess.com/# cialis 20 mg from united kingdom
cialis soft tabs canadian pharmacy: TadalAccess – cialis 20 mg how long does it take to work
cheap cialis 5mg: Tadal Access – cialis no perscription overnight delivery
https://tadalaccess.com/# cialis super active plus
pictures of cialis TadalAccess free cialis samples
brand cialis australia: best price for tadalafil – canadian pharmacy cialis 20mg
what happens if a woman takes cialis: TadalAccess – cialis for bph
https://tadalaccess.com/# how much does cialis cost per pill
para que sirve las tabletas cialis tadalafil de 5mg: Tadal Access – is tadalafil as effective as cialis
what possible side effect should a patient taking tadalafil report to a physician quizlet cialis 20 milligram cialis experience forum
cialis generic cvs: cialis where can i buy – difference between cialis and tadalafil
https://tadalaccess.com/# cialis canada pharmacy no prescription required
how to buy cialis: where to buy cialis online for cheap – cialis 20mg price
cialis free trial 2018 TadalAccess when does cialis go generic
tadalafil from nootropic review: Tadal Access – can you drink wine or liquor if you took in tadalafil
https://tadalaccess.com/# does cialis lowers blood pressure
buy generic tadalafil online cheap TadalAccess cialis super active real online store
cialis what age: where can i buy cialis on line – cialis side effects forum
https://tadalaccess.com/# liquid tadalafil research chemical
cialis generic versus brand name: cialis pills pictures – order cialis online
order generic cialis online 20 mg 20 pills Tadal Access overnight cialis delivery usa
buy tadalafil cheap: TadalAccess – buy tadalafil cheap
https://tadalaccess.com/# where can i buy cialis online
how to take cialis: sublingual cialis – price comparison tadalafil
buy cheap cialis online with mastercard cialis by mail cialis before and after pictures
cialis 20 mg how long does it take to work: where can i buy cialis online in australia – purchasing cialis online
https://tadalaccess.com/# taking cialis
cialis tadalafil tablets: TadalAccess – cialis dapoxetine australia
buy cialis free shipping Tadal Access e-cialis hellocig e-liquid
cialis tadalafil: cialis effect on blood pressure – generic cialis tadalafil 20 mg from india
https://tadalaccess.com/# cialis dapoxetine australia
cialis canada: cialis interactions – best price for cialis
cialis tadalafil 20mg tablets TadalAccess cialis canada free sample
cialis before and after photos: cialis online reviews – cialis no perscrtion
https://tadalaccess.com/# buy cialis online without prescription
buying generic cialis online safe: Tadal Access – how long i have to wait to take tadalafil after antifugal
buy cheap cialis online with mastercard buy cialis with american express buy cipla tadalafil
erectile dysfunction tadalafil: TadalAccess – cialis one a day
https://tadalaccess.com/# cialis logo
cialis online pharmacy australia: TadalAccess – cialis for bph
prescription free cialis: cialis for sale brand – side effects cialis
cialis headache Tadal Access cialis for performance anxiety
https://tadalaccess.com/# cialis logo
mail order cialis: TadalAccess – cialis with dapoxetine 60mg
over the counter cialis: buy cialis without prescription – cialis before and after
prices of cialis cialis with dapoxetine order generic cialis online
https://tadalaccess.com/# cialis overdose
tadalafil generic usa: TadalAccess – buy cialis toronto
cheap cialis dapoxitine cheap online: 20 mg tadalafil best price – cialis generic release date
https://tadalaccess.com/# cialis goodrx
cialis bathtub Tadal Access cialis side effects heart
mail order cialis: Tadal Access – canada pharmacy cialis
cialis dosage 40 mg: how to buy tadalafil – cialis for daily use reviews
https://tadalaccess.com/# cheap cialis dapoxitine cheap online
cheap t jet 60 cialis online pastilla cialis cialis manufacturer coupon
cialis free trial voucher: Tadal Access – best place to buy liquid tadalafil
stendra vs cialis: Tadal Access – benefits of tadalafil over sidenafil
https://tadalaccess.com/# canadian cialis
walgreens cialis prices buying cialis without prescription when will generic cialis be available
is tadalafil peptide safe to take: cialis tadalafil discount – cialis no prescription
generic cialis online pharmacy: Tadal Access – order generic cialis
cialis experience forum Tadal Access cialis price comparison no prescription
https://tadalaccess.com/# buy cialis canada paypal
how many mg of cialis should i take: Tadal Access – where to buy tadalafil online
when will generic cialis be available in the us Tadal Access can you drink alcohol with cialis
buying cialis in canada: Tadal Access – where can i buy tadalafil online
https://tadalaccess.com/# tadalafil with latairis
cheap cialis by post: Tadal Access – tadalafil vidalista
oryginal cialis purchase cialis cialis once a day
cialis generico: TadalAccess – canada drug cialis
https://tadalaccess.com/# buy generic cialiss
cialis daily side effects comprar tadalafil 40 mg en walmart sin receta houston texas cialis and high blood pressure
cialis 20 mg from united kingdom: cialis price per pill – buy cialis online canada
https://tadalaccess.com/# cialis 80 mg dosage
cialis and cocaine: cialis from canadian pharmacy registerd – cialis super active real online store
buying cialis online usa Tadal Access generic tadalafil prices
can you purchase tadalafil in the us: cialis price walmart – cialis purchase
purchase cialis online buy cialis with dapoxetine in canada cialis daily review
https://tadalaccess.com/# cialis trial pack
cheap generic cialis canada: cialis for pulmonary hypertension – tadalafil citrate liquid
buy cialis 20mg cialis indications cialis soft
https://tadalaccess.com/# buy cialis generic online
when will teva’s generic tadalafil be available in pharmacies: Tadal Access – tadalafil tablets 20 mg global
tadalafil daily use TadalAccess vidalista 20 tadalafil tablets
trusted online store to buy cialis: best price on generic cialis – too much cialis
https://tadalaccess.com/# cialis recreational use
cialis 20 mg duration TadalAccess generic cialis tadalafil 20mg reviews
cialis before and after: order cialis online cheap generic – tadalafil canada is it safe
https://tadalaccess.com/# cialis las vegas
best place to get cialis without pesricption pastillas cialis purchasing cialis online
cialis cheap: buy tadalafil cheap online – which is better cialis or levitra
us pharmacy prices for cialis TadalAccess cialis for daily use dosage
https://tadalaccess.com/# cialis reviews photos
when is generic cialis available: sunrise remedies tadalafil – cialis from mexico
Over the counter antibiotics pills buy antibiotics online buy antibiotics for uti
Licensed online pharmacy AU: Online medication store Australia – Buy medicine online Australia
ed medication online: Ero Pharm Fast – cheap erection pills
http://biotpharm.com/# buy antibiotics for uti
edmeds: Ero Pharm Fast – erectile dysfunction medicine online
buy antibiotics from canada: buy antibiotics online – best online doctor for antibiotics
ed medications online Ero Pharm Fast cheap ed pills
Pharm Au24: Online drugstore Australia – Pharm Au 24
https://biotpharm.com/# buy antibiotics for uti
Ero Pharm Fast: where to buy erectile dysfunction pills – ed online treatment
Buy medicine online Australia: PharmAu24 – online pharmacy australia
Licensed online pharmacy AU Buy medicine online Australia PharmAu24
buy ed pills: ed rx online – Ero Pharm Fast
buy antibiotics: Biot Pharm – over the counter antibiotics
get antibiotics quickly: antibiotic without presription – buy antibiotics
Over the counter antibiotics pills: Biot Pharm – buy antibiotics
Ero Pharm Fast: ed doctor online – Ero Pharm Fast
buy provigil without a prescription order provigil 200mg for sale modafinil where to buy buy provigil 200mg for sale provigil 200mg canada buy modafinil 200mg generic buy modafinil without prescription
Hey, you used to write wonderful, but the last few posts have been kinda boringK I miss your great writings. Past several posts are just a little bit out of track! come on!
http://www.tlovertonet.com/
y4ml3z