The Linksys Velop node not connecting is a common issue among users. This issue could arise due to several factors. The Linksys Velop is a renowned Mesh system with impeccable network coverage, courtesy of its nodes. So, when the nodes keep disconnecting from each other or the main router, defeats the purpose of having a Mesh system. Therefore, to avoid this issue, you must set up the Linksys Velop accurately. But, due to unexpected factors, you could still face this issue. Though it’s a troubling problem, you can still resolve it simply.
If you are facing the same issue, don’t worry. Today, we’ll discuss the causes responsible for the Linksys node not connecting to the router and the other nodes. Furthermore, we’ll also go over the troubleshooting methods for this issue. To find out about this problem thoroughly, keep reading ahead.
Why is Linksys Node Not Connecting?
Some reasons for the Linksys Velop node not connecting are as follows:
- Object interferences
- Too far from each other
- Insufficient power supply
- Outdated firmware
- An internal issue
- Improper cable connections
- Overcrowded WiFi channel
Fix: Linksys Velop Node Not Connecting
Now that we know the possible reasons for the Linksys nodes not connecting, we can resolve them. To troubleshoot this issue, follow the below methods:
Check the Power Supply
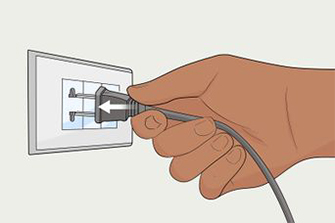
- A very common reason for the Linksys node not connecting is the lack of power.
- When the Linksys Velop system setup is complete, you can relocate the nodes.
- However, you must plug the nodes into a stable power source.
- The nodes cannot work without a stable power source.
Reduce the Wifi Interferences
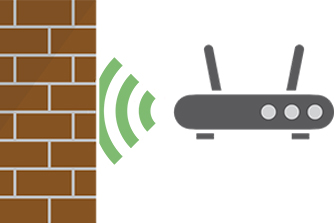
- Another reason could be, due to frequency, the nodes are unable to form a connection.
- Check for any other WiFi devices around the nodes, as they can cause interruptions.
- Some other objects such as radio-emitting devices, mirrors, walls, aquariums, and similar devices could interrupt the mesh system’s network.
- The ideal location for the mesh system is in the center of an open area.
- You can try moving the nodes and the main node to another spot.
Reduce the Distance Between Them
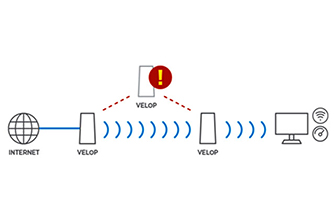
- After the setup, you can move the nodes to a space where you don’t receive a proper network.
- While relocating the nodes, ensure to place them inside the router’s range.
- If they are too far from the main router, the connection will break.
- Therefore, it’s essential to keep them inside each other’s range.
- Now, the Linksys Velop node not connecting issue should be gone.
Power Cycle the Velop
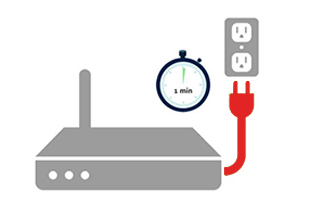
- If the issue is internal, you can try power cycling the Velop system
- The power cycle eliminates any minor issue with your Linksys Velop.
- To begin with, power OFF the mesh system for some time.
- Wait for at least 30 seconds to turn the system back ON.
Switch to Another WiFi Channel
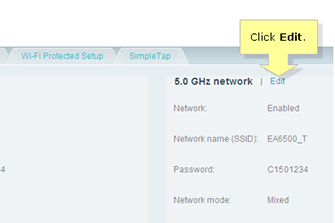
- Sometimes the Linksys nodes not connecting issue persists due to overcrowding.
- If too many devices are connected to the node at once, you could try disconnecting a few.
- Though, you can connect several devices to the Linksys Velop mesh system.
- But if it happens for too long, it can result in the connection dropping.
Update the Firmware
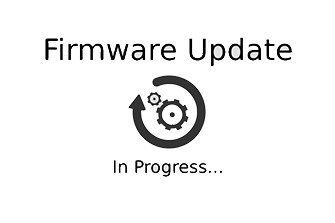
- Sometimes, due to outdated firmware, you can also face the Linksys node not connecting issue.
- That’s why it’s imperative to upgrade the firmware of the Linksys Velop mesh system.
- To update the firmware, open the Linksys app and log in if you haven’t.
- Now, go to the ‘Menu’ from the home page.
- Hereon, go to the ‘Network Administration’ page.
- From here, if the ‘Automatic Upgrade’ is ON, it will update the firmware automatically.
- However, if it’s OFF, you will receive a notification whenever firmware comes out.
- When you receive a notification, click ‘Update Now’ to initiate the upgrade.
- While the firmware is upgrading, do not interrupt it anyway.
Reset the Device
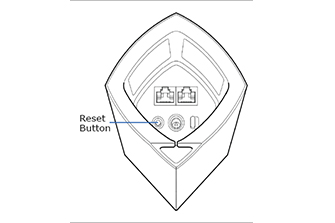
- When none of these methods are working, you can reset the device.
- The reset will fix the Linksys nodes not connecting problem along with any other issues.
- Initially, ensure the Velop is ON, and find the reset button on the device.
- Now, press and hold the reset button on the router.
- After the LED on the router turns red and turns off slowly, you can release the button.
- Now, you can reconfigure the Velop again as the factory default settings are back.
These are some troubleshooting methods for the Linksys Velop node not connecting issue. If there are any other issues you are having with your Linksys Velop, you can contact our team.
FAQs
How to Add a Node to Linksys Velop?
To add a node to the Linksys Velop, follow the steps below:
- Primarily, open the Linksys app on your smartphone.
- Connect your phone to the router’s network.
- Ensure to log into your Linksys Cloud account.
- Now, in the app, tap on the ‘Add Another Node’ option.
- After that, click the ‘To extend my WiFi with a New Child Node’ option.
- At last, follow the in-app instructions to set up your child node.
These are the steps to add a node to your Linksys Velop mesh system.
How Many Nodes Can You Add to Linksys Velop?
You can add as many nodes to your Linksys Velop. There’s no limitation to adding nodes to your Linksys Velop mesh system. Linksys recommends placing one node per floor for seamless coverage.
How to Reset Linksys Velop Nodes?
To reset the Linksys Velop nodes, follow the steps below:
- Initially, ensure the node has a sufficient power supply.
- Now, press and hold the reset button at the bottom of the node.
- After 6-10 seconds, you can release the button.
- Finally, the reset is complete.
Now, you can reconfigure the Linksys Velop node as all the factory default settings are back.
How to Fix Linksys App Not Showing Nodes?
To fix the Linksys app not showing any nodes, you can reset the node. If that doesn’t work, try uninstalling and reinstalling the Linksys app.
